研发模式
研发模式是 MasterGo 的一个新工作空间,在设计交付场景专为研发工程师使用,可一键开启或关闭。研发模式支持多项提升研发效率和体验的功能模块,例如开发状态标记、资源识别、盒子模型标注以及多平台语言/单位/倍率转化等。
进入研发模式
获得此功能更新的用户(包括查看者权限)能够在设计模式下看到研发模式的开关,点击可以一键开启研发模式。
- 打开 MasterGo 文件。
- 在设计模式下导航右侧出现一个研发模式的开关
</>。 - 点击该开关或快捷键
Shift+D开启研发模式,再次点击即可关闭。
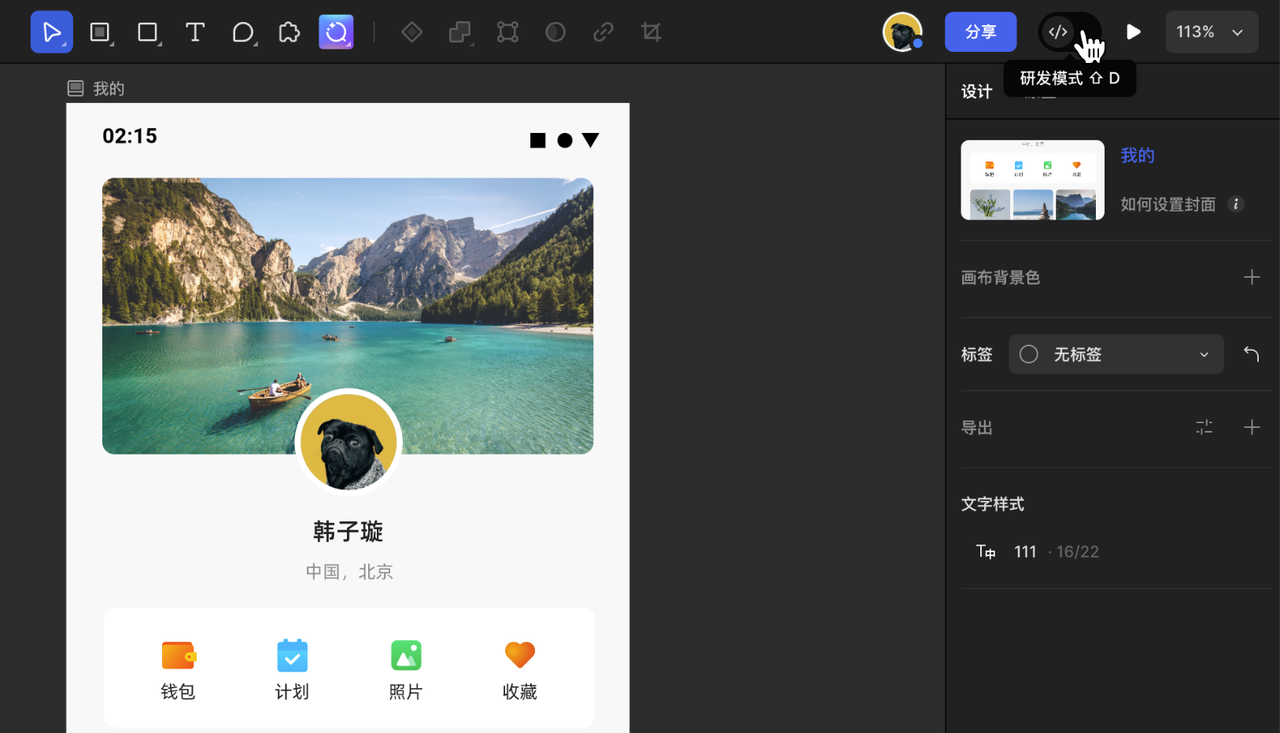
图层信息面板
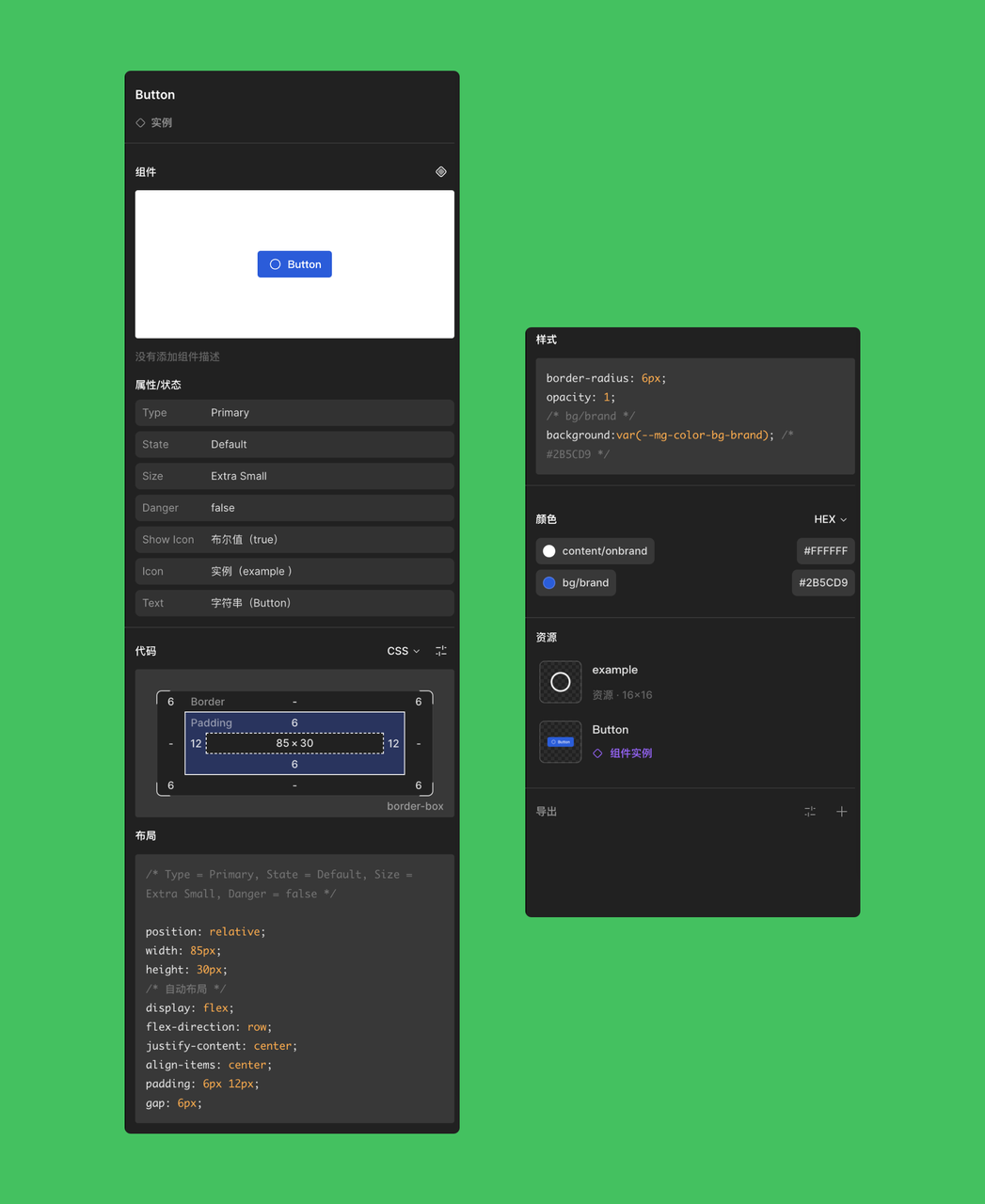
组件
选中组件或实例时,你将看到组件的预览,以及组件的属性和状态值。
代码
在研发模式下单击画布上的任何对象,会根据所选内容的布局方式展示盒子模型。以及自动生成布局代码片段。 你可以选择要生成代码的语言,如:CSS、iOS、Android。还有单位及缩放比例。
颜色
查看应用于所选图层的颜色样式。
资源
研发模式可以自动检测图标并将其作为开发人员可下载的切图状态。
导出
可以将选中的图层以指定的格式进行导出,MasterGo 支持以下导出格式:PNG、JPG、PDF、WEBP 和 SVG。
可开发状态
区域工具的一项进阶能力,该功能允许编辑者将某一个区域标记为:可开发状态。被标记的区域将会在研发模式中有单独的展示区域。
- 进入研发模式后,在左侧面板可以看到可开发状态的画板。
- 点击画板,画布视图跳转至当前选中的容器图层。
- 点击分组,画布视图跳转至当前选中的区域图层。
MasterGo 会持续优化研发模块信息的展示,以及展示代码的可用性。我们非常期待听取开发工程师用户的使用反馈,如果您有相关意见,可随时联系在线客服进行反馈。
评价此篇文章:👍🏻 有帮助 👎🏻 无帮助
👉本篇文章对你是否有帮助?👍🏻 有帮助 👎🏻 无帮助,我们期待着你的反馈。