校对工具
了解校对功能
设计师日常作图过程中,经常会遇到对接的上游突然需要修改设计稿中的文案,以往我们通常使用通讯工具沟通修改内容,或者传输修改文档,设计师再根据文档逐一修改设计稿里的文案,费时费力。
而 MasterGo 的校对功能,只需在要改的文案旁标记新的文案,设计师即可一键应用替换。这样既高效,又不需要给团队外的人开通编辑权限,确保文件安全的同时又能与他人高效协同。
MasterGo 「校对」功能,有错误直接改,一键替换/修改文案,让协同更便捷。
了解「校对」功能在工具栏中的位置:
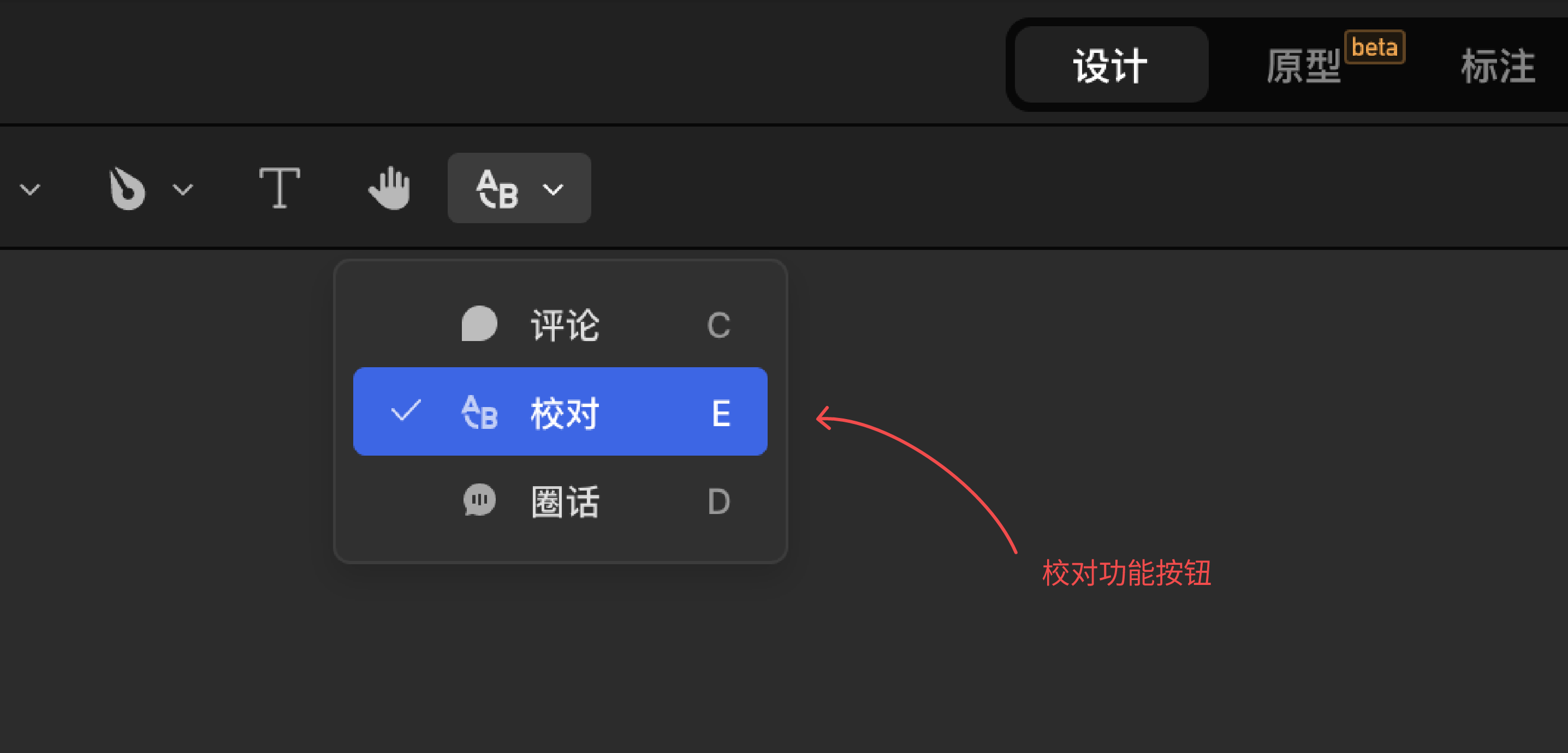
激活「校对」 - 点击校对工具,显示校对工具光标:

任何登录 MasterGo 账号且在文件中的人都可以使用校对功能,添加建议修改的文字内容。
开始校对
添加校对
激活校对后,画布上任何文案都可添加「校对」。下面是添加「校对」的具体步骤:
- 点击工具栏中的「校对」,或使用快捷键 E 激活评论。
- 激活「校对」后,当鼠标移动至文字图层上时,文字图层会显示蓝色虚线框。
- 点击虚线框文字后,鼠标落点处会出现校对评论标识和弹窗,你可以在此输入新文字内容。
- 输入建议修改的文字内容后,单击确认按钮即可发表「校对」。
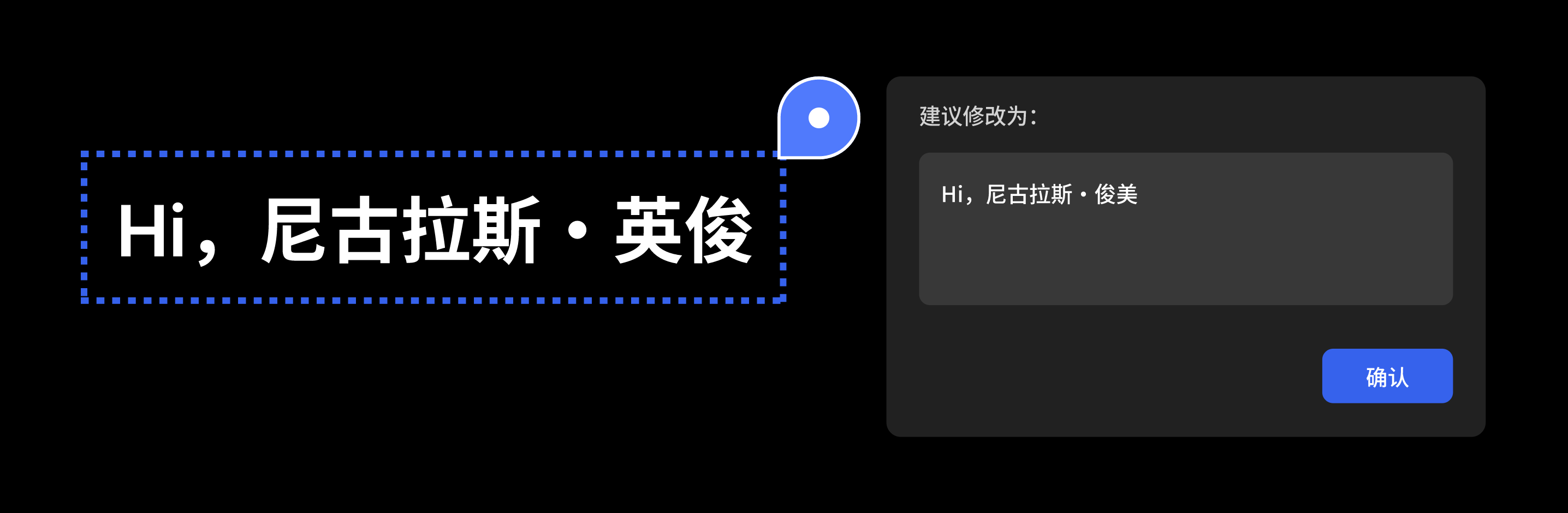
Tips:
-
「校对」只针对文字图层。
-
一个文字图层只能添加一个「校对」。
-
和普通评论的区别是:「校对」和文字图层是有关联性的且关联性不可被更改。
查看和应用校对
如何查看校对
当光标移动至校对标记点时,会出现校对预览弹窗;点击查看,可查看详细内容,并进行回复。
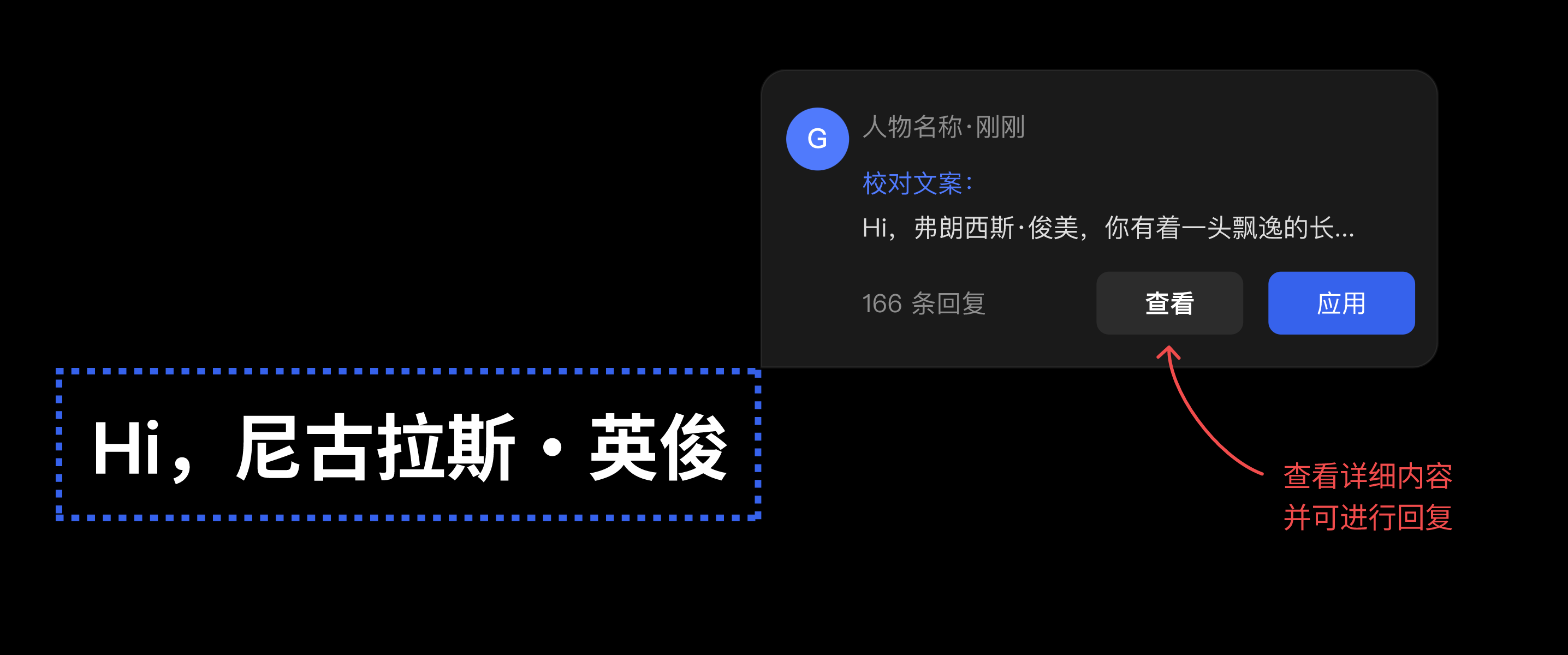
如何应用校对
「校对」弹窗中点击“应用”按钮,会将“校对文案”的内容应用到设计稿中,完成文案的修改/替换。
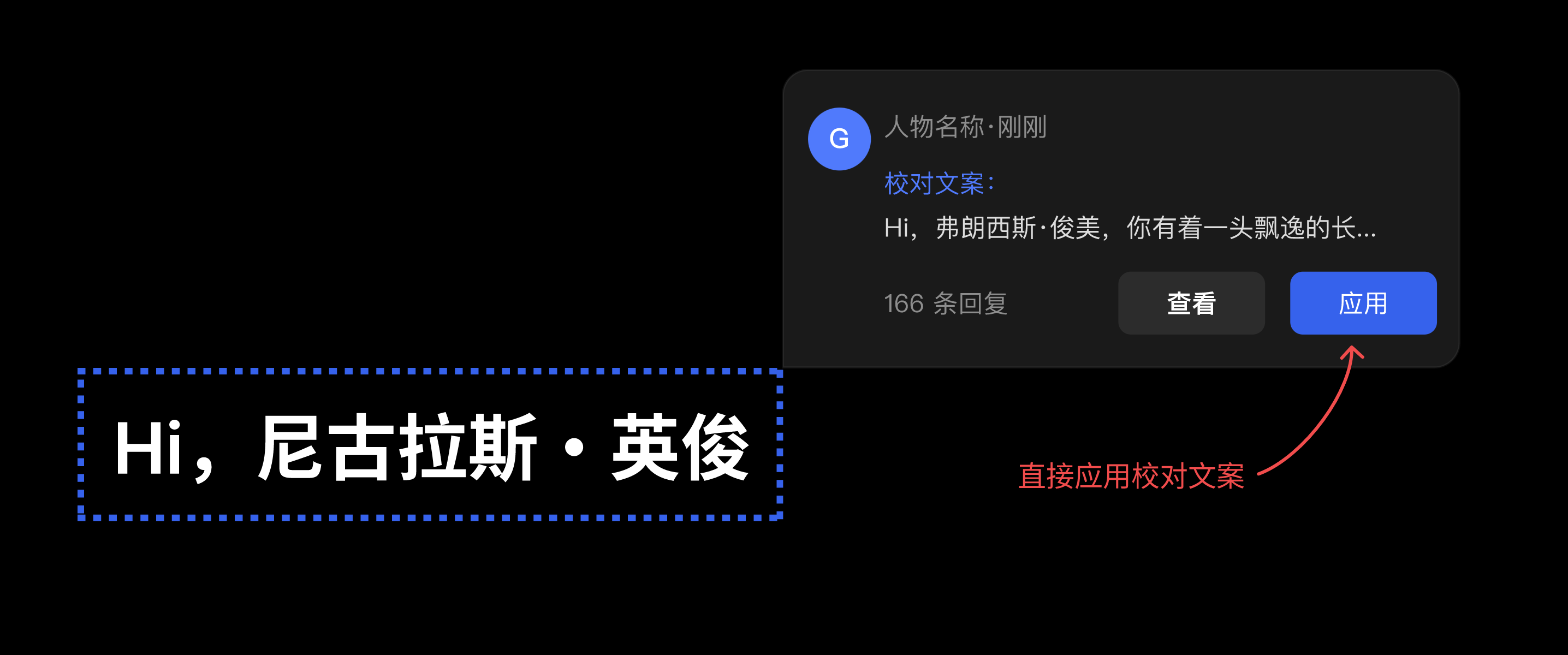
解决忽略和删除校对
如何解决校对评论
- 在画布中将鼠标移动至校对标记点上方,出现弹窗。
- 点击弹窗右上角的「解决」按钮标记为已解决。
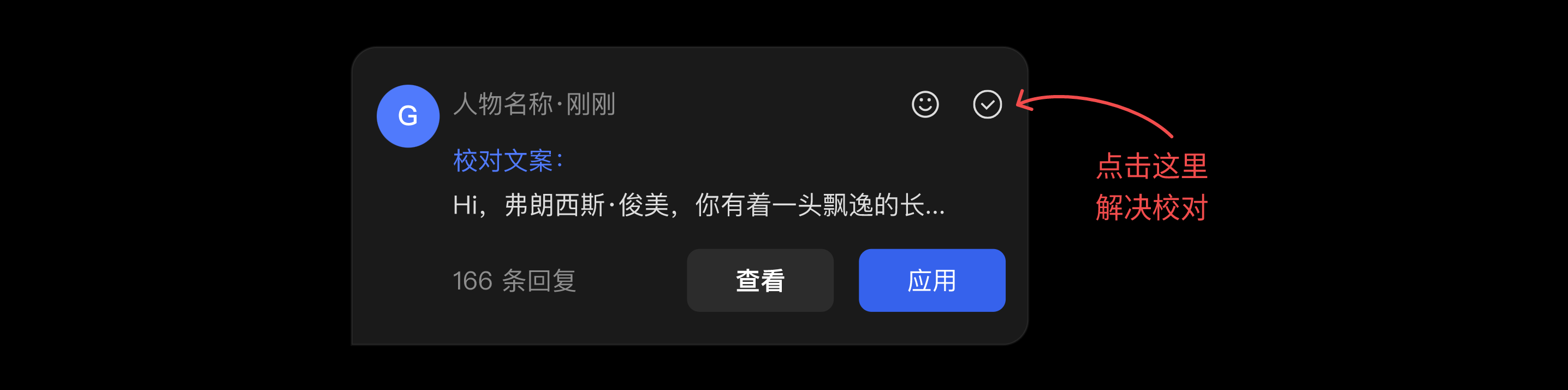
你可以在评论区排序选择中,选择「显示已解决」,来显示已解决的校对评论。
如何忽略校对
如发现「校对」中的文字内容并不需要进行校对替换,点击忽略,可以忽略此校对评论内容,不进行文案校对。
- 在画布或评论区中选择校对评论。
- 点击「忽略」按钮,弹窗自动关闭消失。
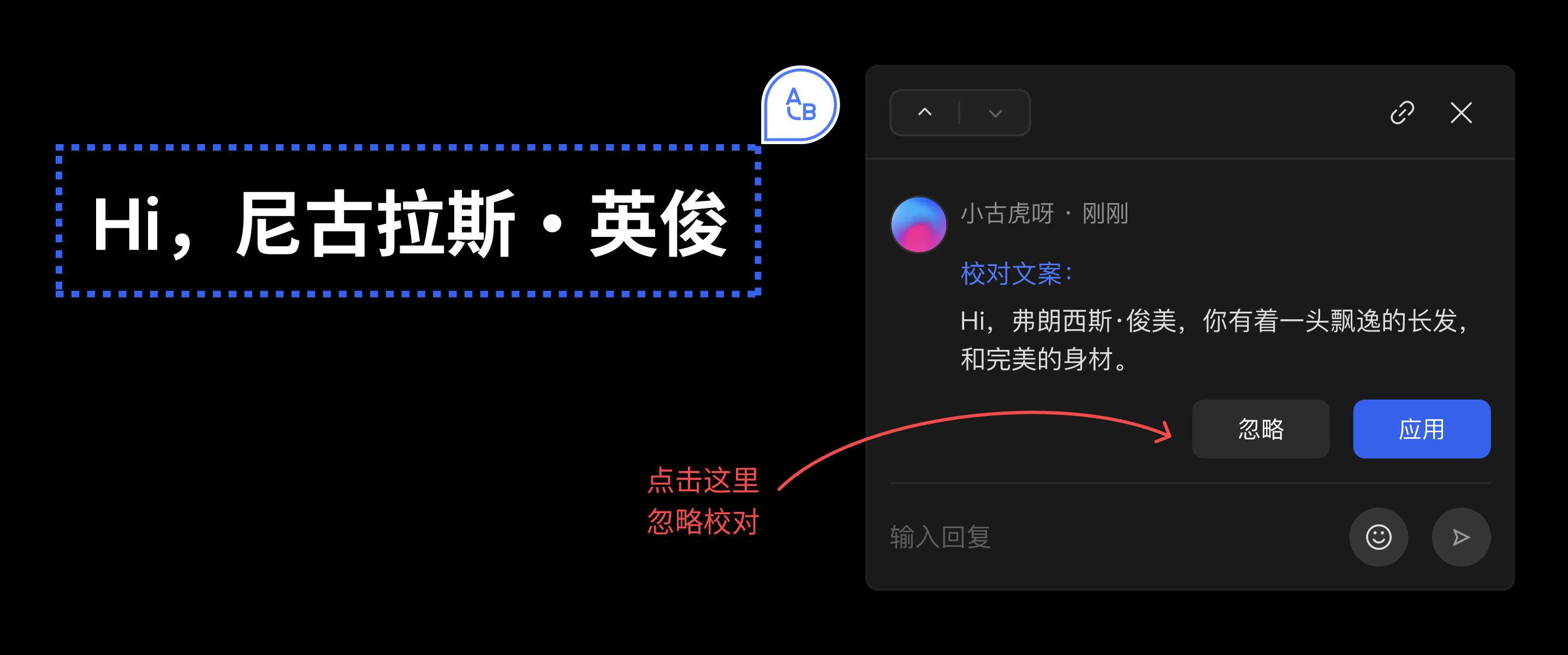
忽略后的「校对」无法再次进行显示,也无法恢复。如果忽略带有回复的校对,会结束整个线程。
如何删除校对
在画布或从评论区中选择校对,点击「更多」按钮并选择删除,即可删除你创建的校对内容。
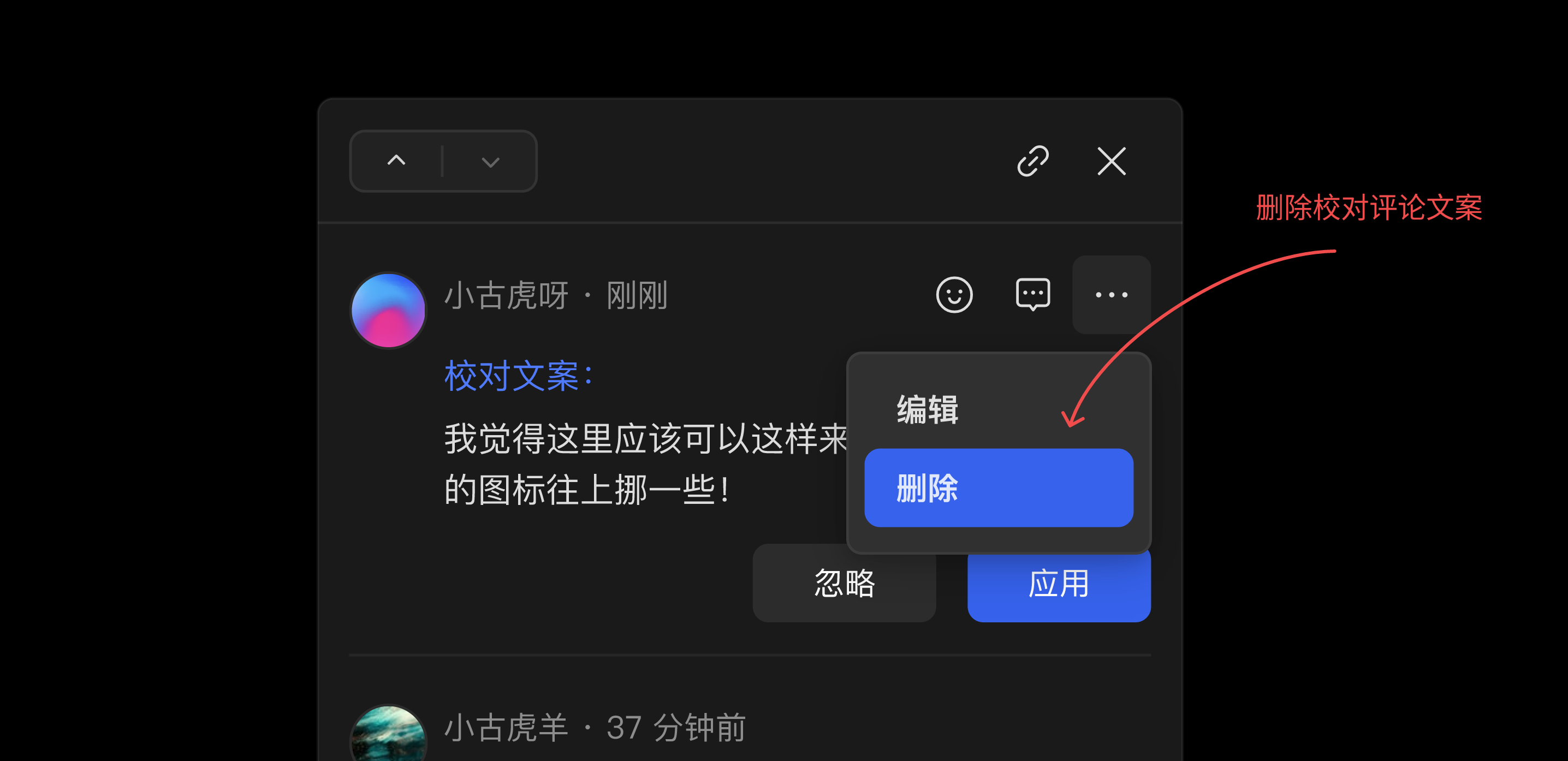
Tips:
- 你可以删除你发布的任何「校对」
- 如果删除带有回复的校对评论,会结束整个线程。
移动和编辑校对
如何移动校对
「校对」标记点位置与所需要校对的文案绑定,你可以通过拖动所要“校对”的文案,更改文案在画布中的位置,来移动校对的位置。
也可以拖动所校对文案所在的容器,以达到改变容器位置时文案跟随移动,校对跟随文案移动的目的。
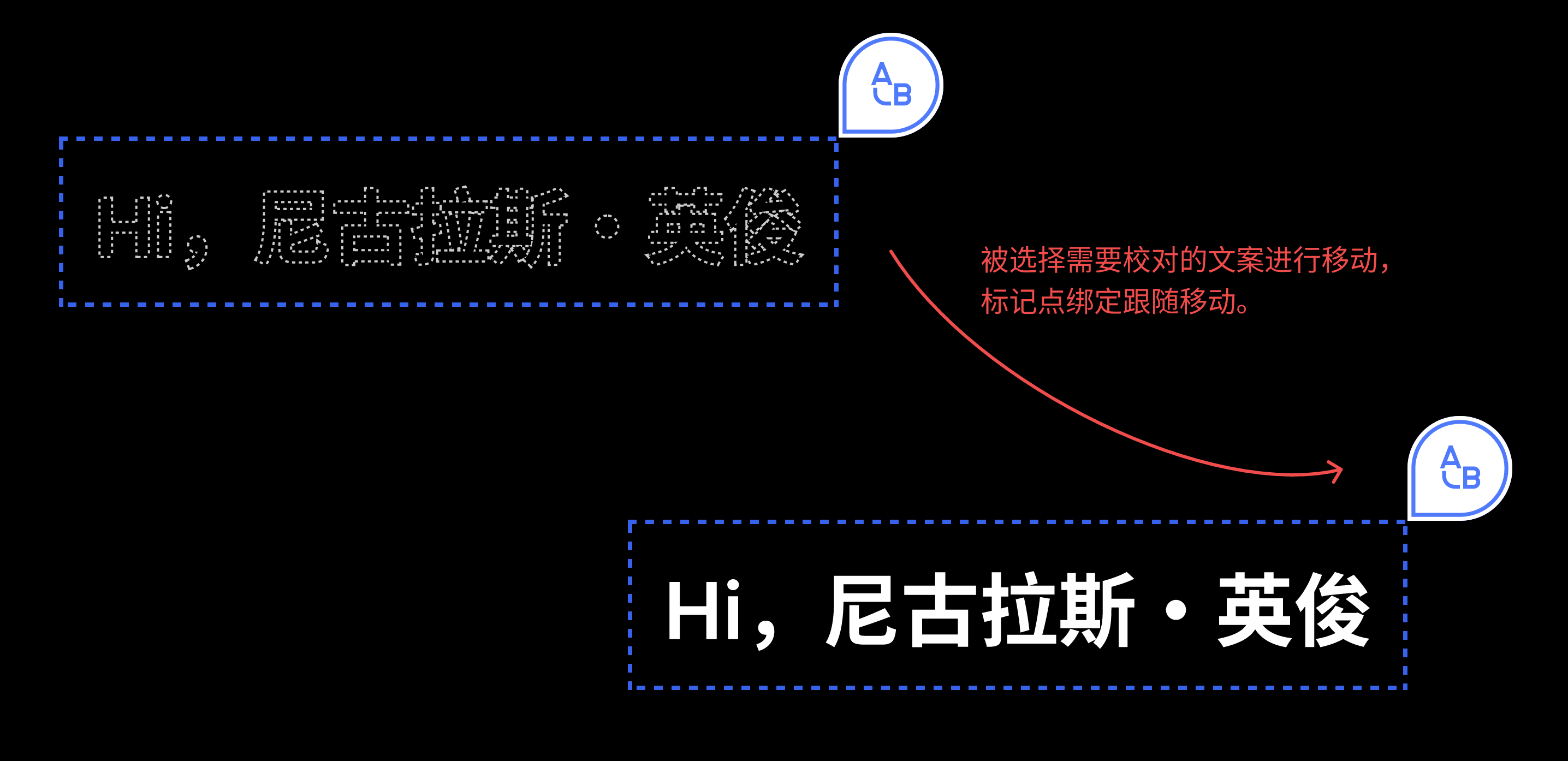
如何编辑校对
如发现「校对」中的文案需要修改,无需删除文案重新添加校对,你可以通过以下方式直接编辑你发布的「校对文案」内容。
- 在画布或评论区中选择校对。
- 点击「更多」按钮。
- 选择「编辑」选项,然后编辑内容 。
- 按回车键完成保存。
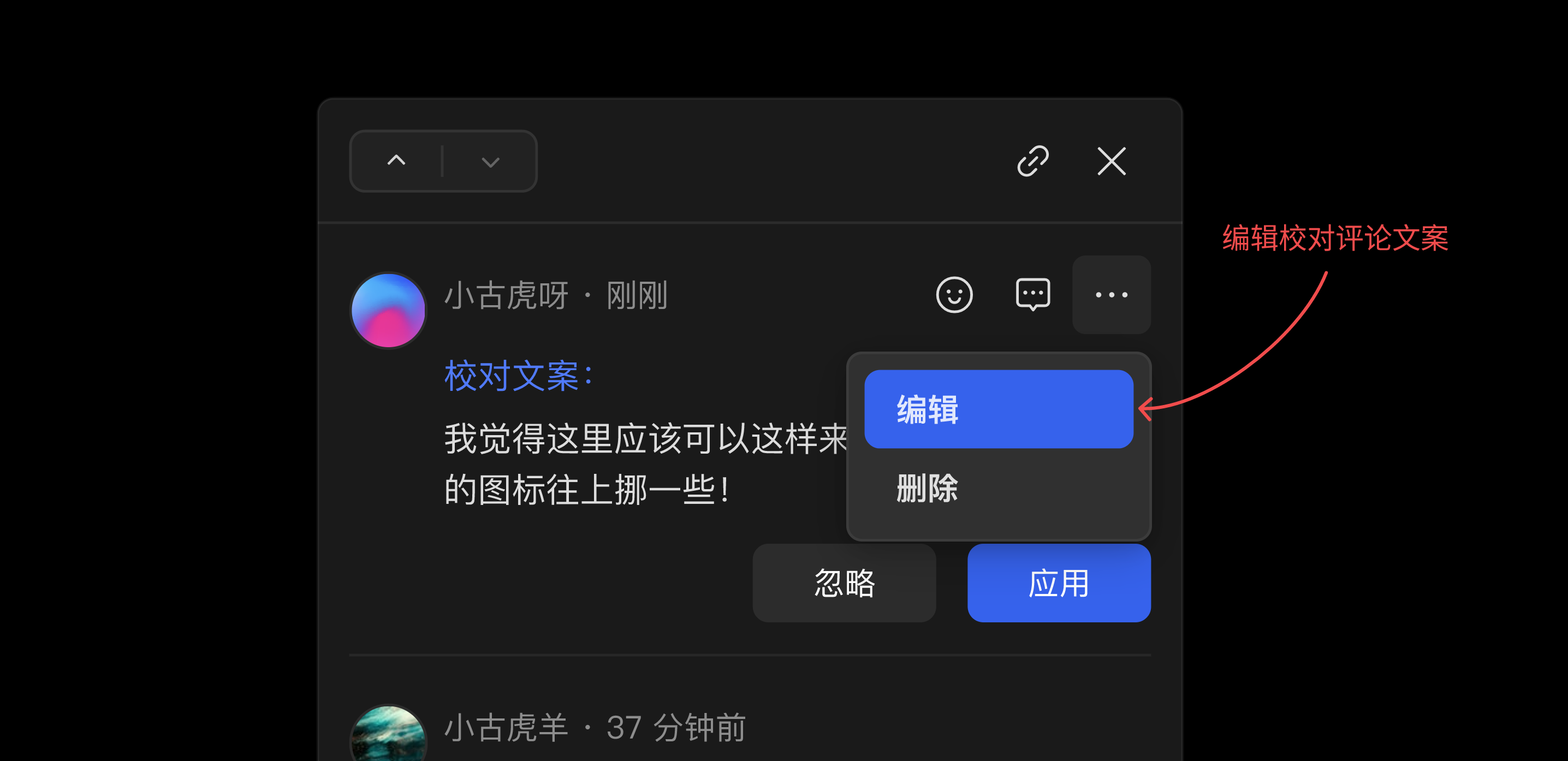
评价此篇文章:👍🏻 有帮助 👎🏻 无帮助
👉本篇文章对你是否有帮助?👍🏻 有帮助 👎🏻 无帮助,我们期待着你的反馈。