标尺和参考线
了解「标尺」与「参考线」
设计师做图时,经常需要测量图层边距、间距,以及调整图层的X、Y值。MasterGo 「标尺与参考线」功能,可以帮助设计师更直观、精准地定位及度量图层与元素,统一格式、高效对齐。
「标尺」常用于辅助设计师更精确地调整图层尺寸,MasterGo 中可显示当前画布和根容器的相对坐标尺。
「参考线」以浮动的状态显示在图像上方,常与“标尺”共同使用,可以帮助用户精确地定位图像或对齐元素。
标尺
「标尺」与画布、图层的 X、Y 值相对应,你可以通过标尺更直观地查看坐标数值。MasterGo 可显示「当前画布」和「根容器」两种相对坐标尺。
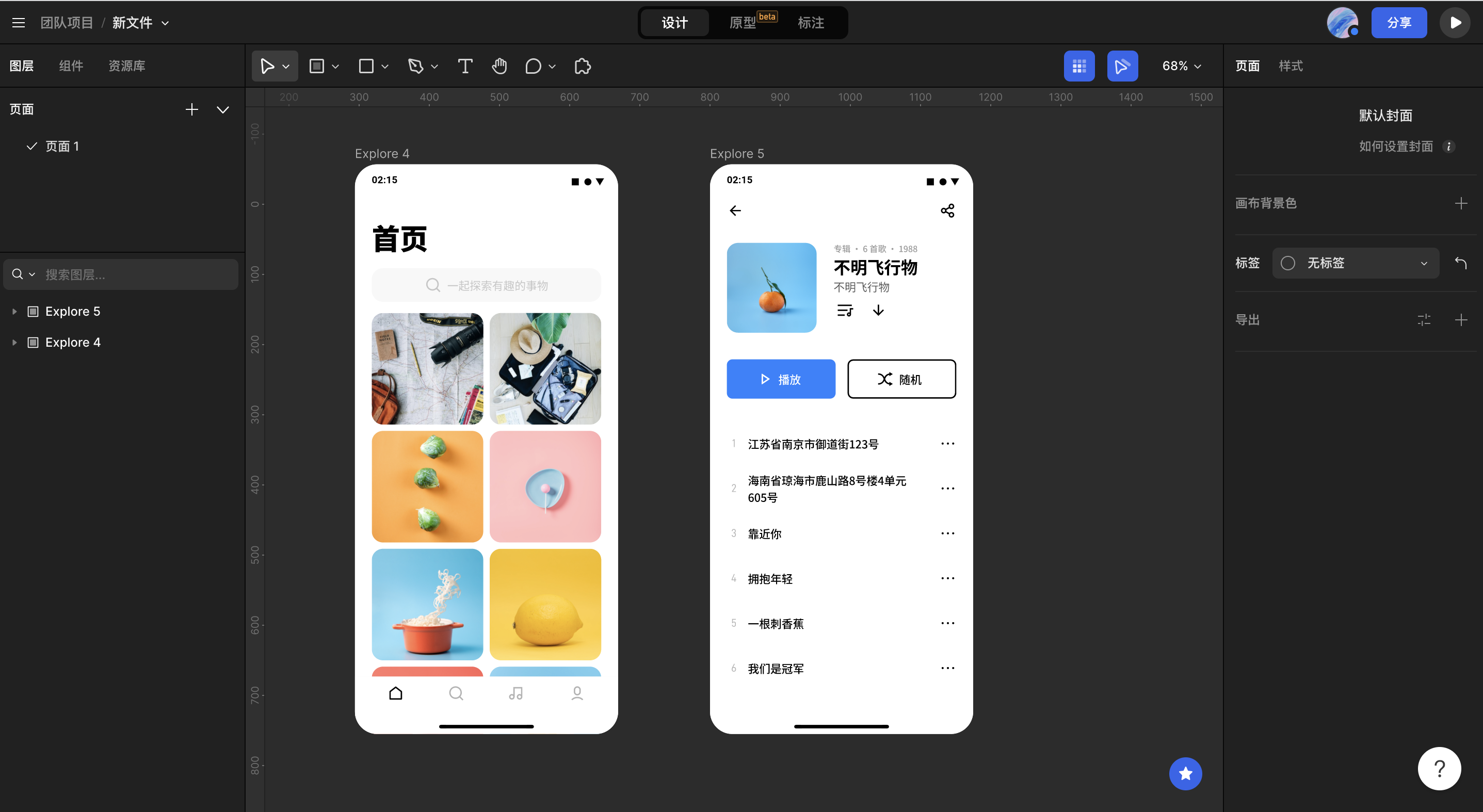
显示/隐藏标尺
使用 MasterGo 作图时,你可以通过以下方式显示或隐藏标尺:
- 使用快捷键显示/隐藏标尺
- Windows:
Shift+R - Mac:
⇧Shift+R
- Windows:
- MasterGo 设计界面
- 点击左上角「菜单栏」-「视图」-「显示标尺」
- MasterGo 设计界面,点击工具栏右侧视图百分比 -「显示标尺」
显示/隐藏标尺时,同时也会显示/隐藏参考线。
高亮标尺
选中图层后,在标尺上会高亮显示图层在画布上投影的宽高和坐标。设计师可以在这里更直观地查看图层的 X、Y 值。
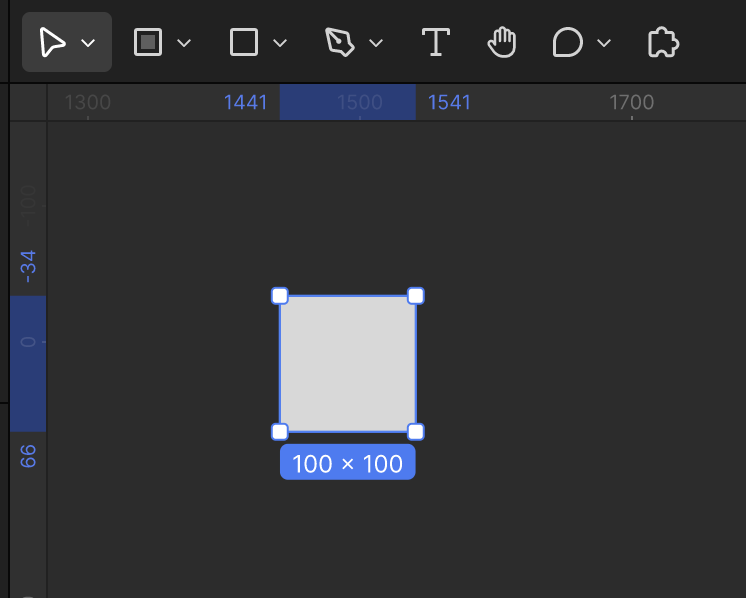
高亮块坐标是图层在标尺上的投影坐标
画布标尺和容器标尺
MasterGo 可显示「当前画布」和「根容器」两种相对坐标尺。
画布标尺
以整个画布为绝对坐标系,当没有选中容器或者没有选中容器内元素时,仅显示画布标尺。
容器标尺
以根容器左上角作为(0,0)的坐标系,当选中容器或容器内的元素时,显示容器标尺。
Tips:
- 容器内元素 X,Y 值参照坐标为Frame标尺
- 选中其他情况下的图层时,标尺为其父容器标尺。
- 多选图层时,选中的多图层若属于同一个父图层,标尺显示为其父图层坐标。选中的多图层若不属于同一个父容器,标尺显示为画布坐标。
参考线
「参考线」以浮动的状态显示在图像上方,常与“标尺”共同使用,和标尺一样,参考线也有画布和容器两种,可以在设计过程中帮助设计师精确地定位图像或对齐元素。
添加参考线
在标尺显示时,鼠标点击标尺区域,并向画布或容器中拖拽出一条参考线,
- 鼠标拖拽未进入容器时,松手创建画布参考线。
- 鼠标拖拽进入容器时,松手创建容器参考线。
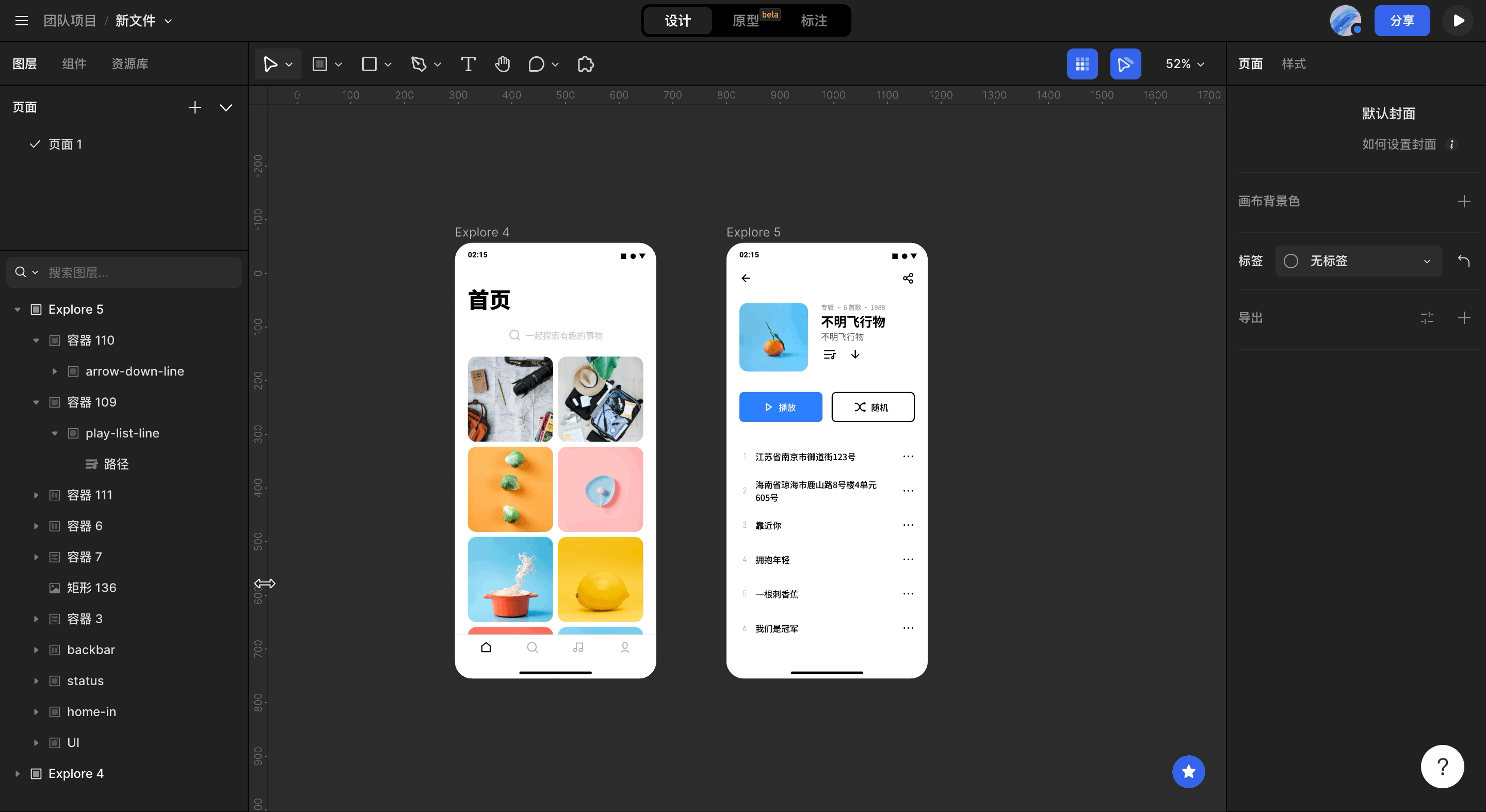
Tips:
- 在 X 轴上拖拽出的是 Y 轴(竖向)的参考线
- 在 Y 轴上拖拽出的是 X 轴(横向)的参考线
拖拽更改参考线
参考线可在画布内随意拖动,也可拖入容器中。
- 拖拽,即可修改参考线位置
- 按 option 键,即可查看参考线和选中图层的间距
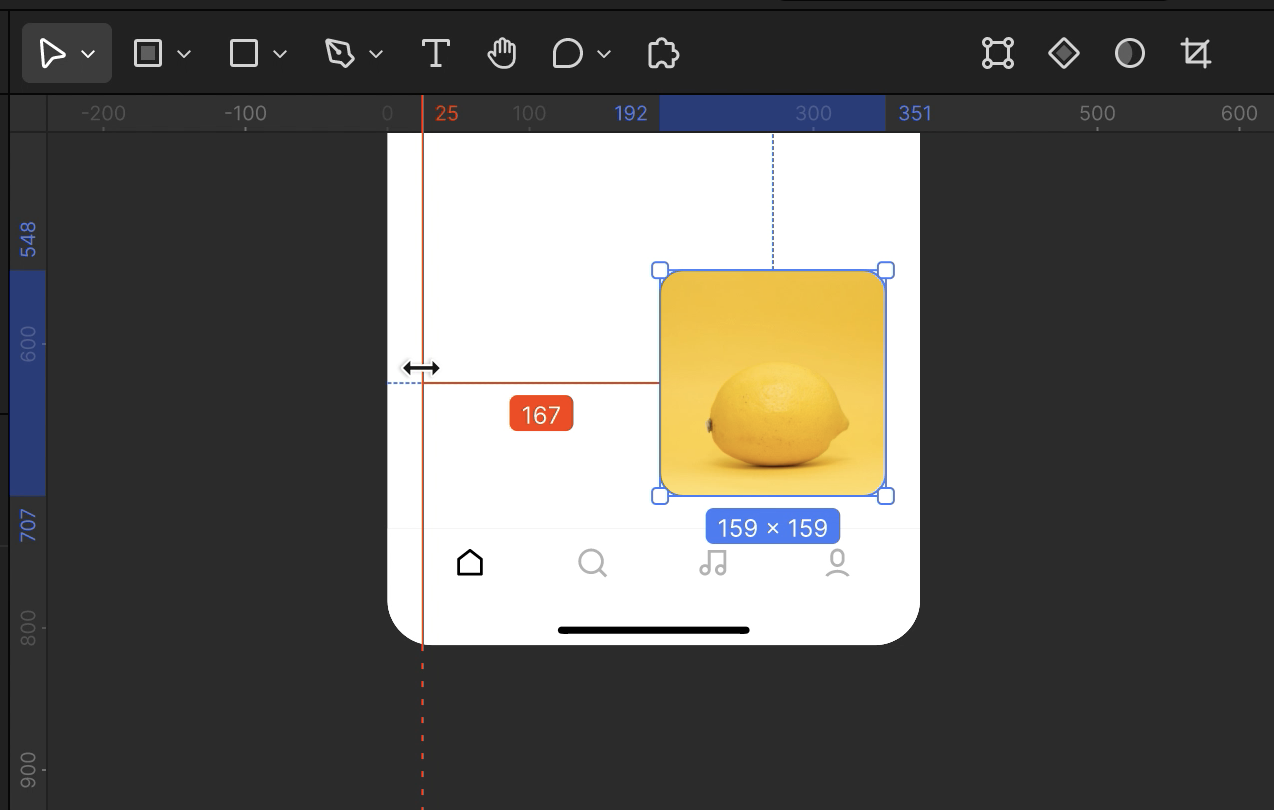
调整图层大小时,如果图层边界和参考线重合,会优先拖动图层边界。如果想拖动参考线,取消图层选中即可
微调参考线
需要精确修改参考线位置时,点击选中参考线,选中后可以使用键盘方向键上下左右微调:
- 横向参考线可以上下调整
- 纵向参考线可以左右调整
Tips:
- 若仅使用方向键调整参考线,每次调整距离为 1px。
- 若按 shift + 方向键调整参考线,每次调整距离为 10px。
删除参考线
将参考线从画布拖拽到标尺区域,松手即可删除该条参考线。或选中参考线,点击 delete 键删除。
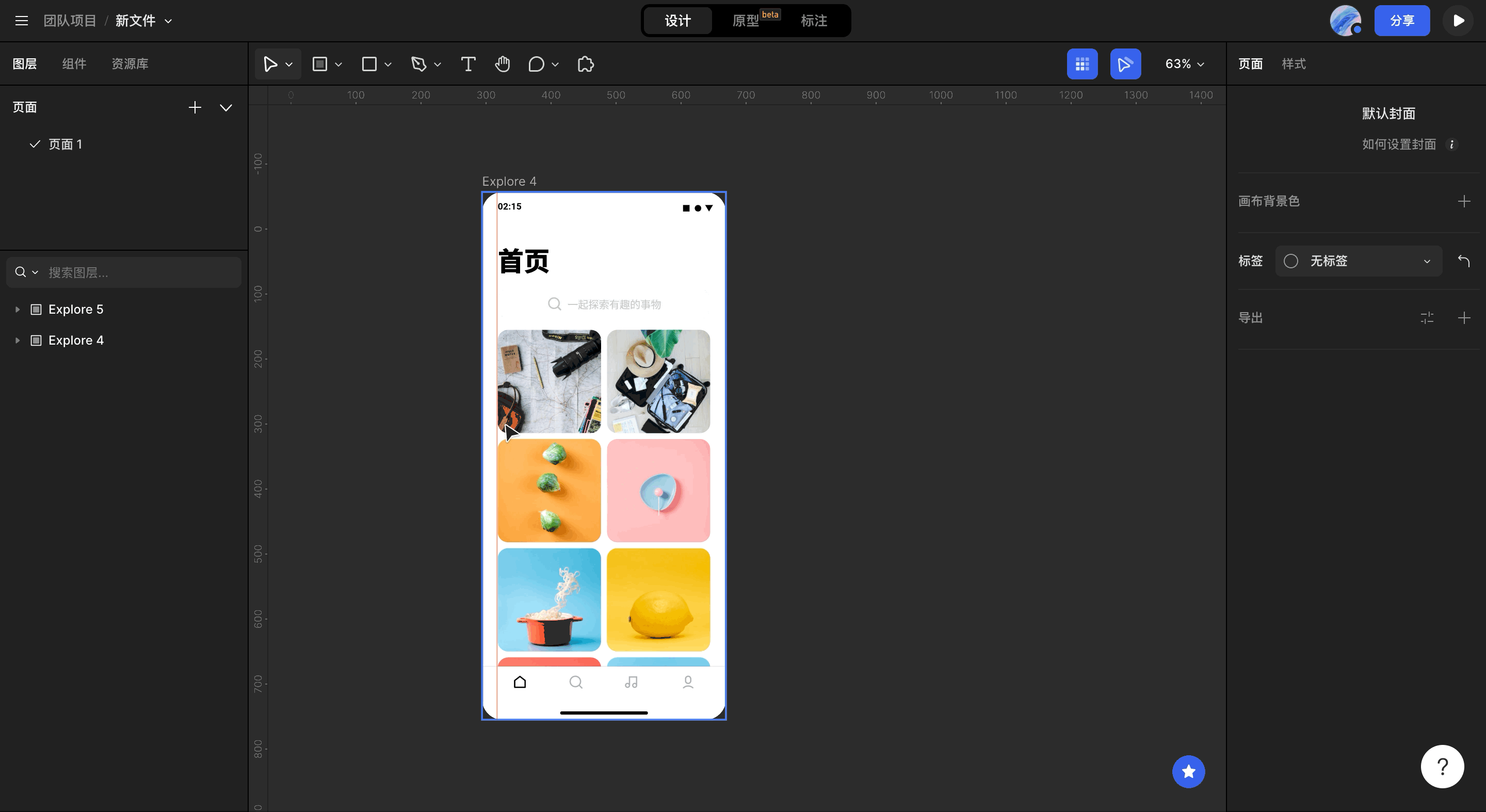
评价此篇文章:👍🏻 有帮助 👎🏻 无帮助
👉本篇文章对你是否有帮助?👍🏻 有帮助 👎🏻 无帮助,我们期待着你的反馈。