开始使用
欢迎来到 MasterGo,我们是一款基于 Web 端的多人在线协同设计工具。
前往 mastergo.com,点击右上角 开始使用 后点击 注册
文件页面
进入 > MasterGo,点击右上角 开始使用 输入邮箱和密码,点击登录,进入文件页面。
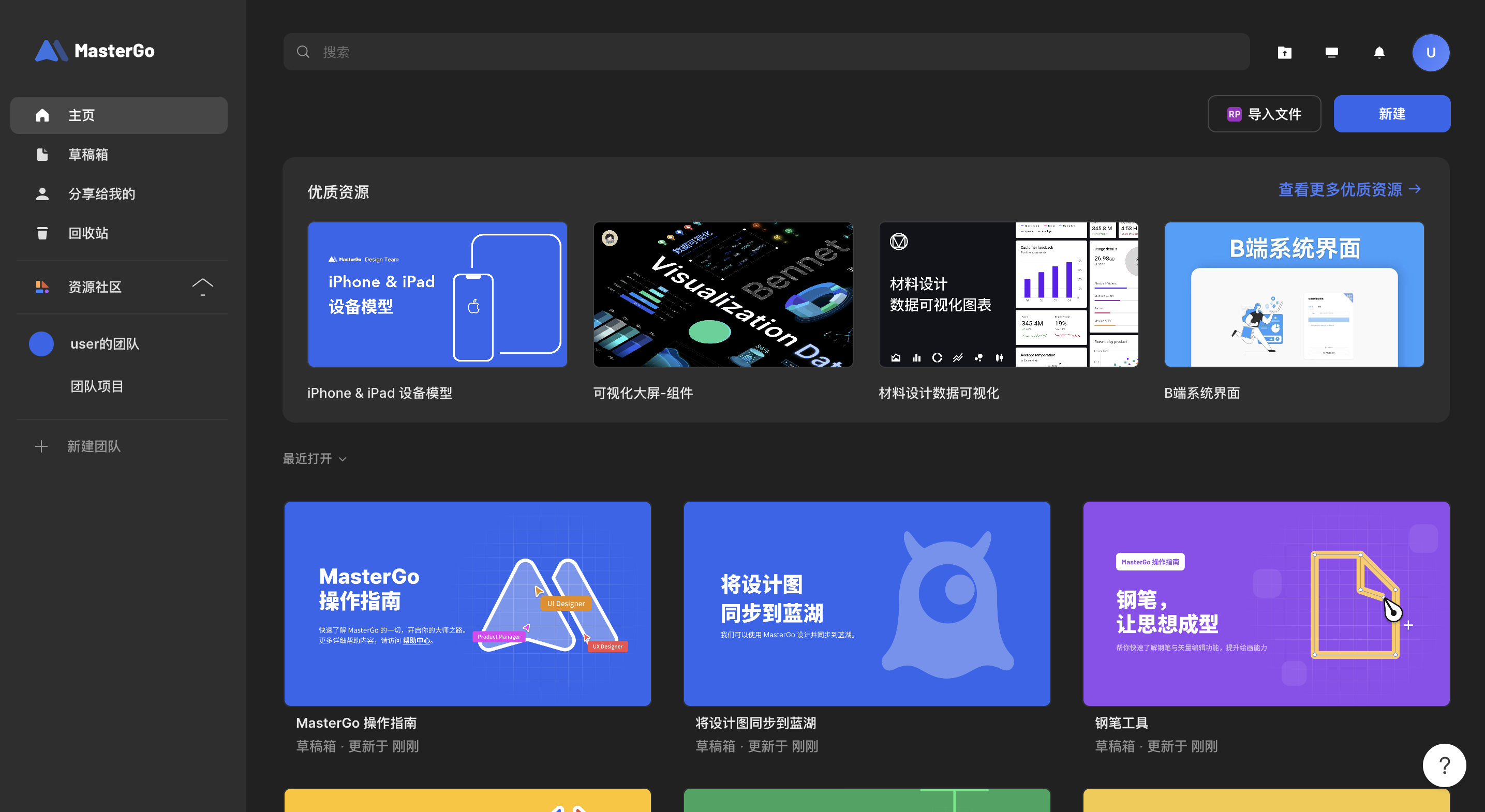
左侧栏
分类目录
- 主页:显示你的全部文件
- 草稿箱:存放你的个人文件
- 分享给我的:显示别人分享给你的文件或访问过的公开文件
- 回收站:存放被删除的文件,可恢复或永久删除
团队目录
带有圆形图标的是团队,团队下面会展示项目列表,在最下面可以找到 新建团队按钮
文件区域
搜索 在这里你可以搜索所有的文件,目前仅支持匹配文件名称。
新建和导入文件 在「个人主页」右上角点击“新建”,就可以开始设计啦,同时我们支持导入第三方文件。
目前支持 Sketch 、Figma 、XD 文件的导入 更多第三方格式文件的导入,正在开发中
文件管理 在这里你可以按照最近打开、最近创建或者最近修改来对文件排序。 每个文件会显示文件名称、文件所在项目、文件最近修改时间、当前实时协作成员。
右侧栏
消息列表 点开铃铛图标,弹出消息列表,在这里你可以看到他人邀请你进入团队或文件的信息。
当收到新消息时,铃铛右上角会显示小红点同时会摇摆。
头像 点开头像在弹窗中你可以访问官网、进入个人设置页面或退出登录。
教程和资源
- 快速反馈:可以向我们反馈任何意见或发现的问题
- 有什么新功能:查看我们最近的更新日志,了解最新的功能
操作界面
MasterGo 界面采用充满高级感的深色风格设计。工具栏包含了主要的操作,我们按照工具的类型进行分类,避免用户使用时不方便查找,右侧属性栏用来调整被选中图层的属性,左侧的页面栏和图层栏会显示文件中所有页面及图层,中间显示的是你正在创作的画布。
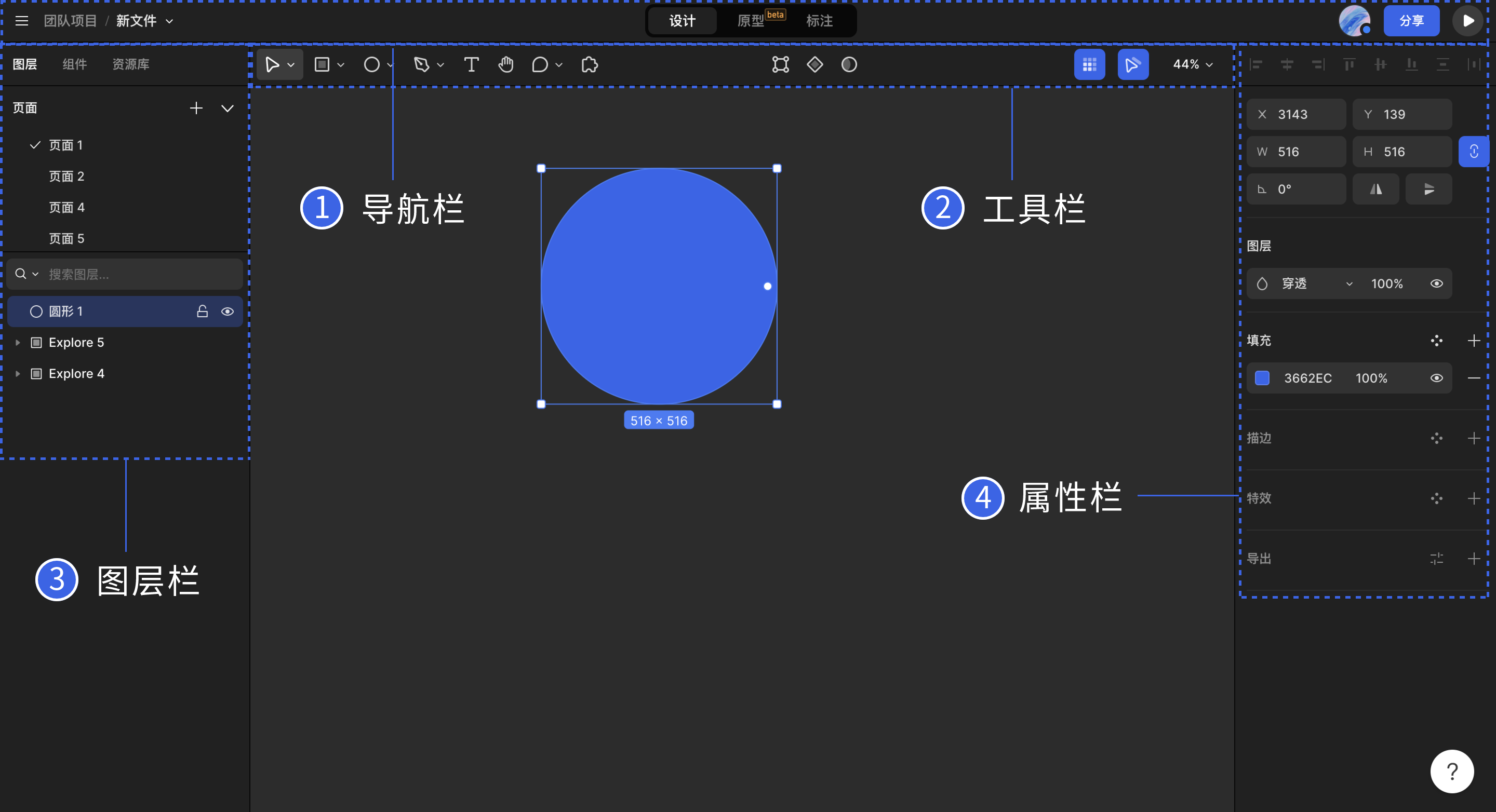
工具栏
工具栏包含你设计时可能使用的各种工具和功能,左侧工具统一为向画布置入内容的操作,右侧为对视图内容进行操作的工具,中间部分显示的内容取决于你在画布上选择的内容。
选择工具
当你打开文件时,默认是 选择工具(快捷键:V), 点击白色箭头图标右侧的下拉图标,你可以找到 等比缩放工具(快捷键: K)。
容器工具
点击描边方块图标(快捷键:F)即可激活容器工具。MasterGo 的容器区别于传统的画板工具,它的功能更为强大,可以多层容器嵌套,或者通过属性调整参数,像形状图层一样灵活多变。
形状工具
你可以点击矩形图标(快捷键:R)旁边的下拉图标,查看可用的形状,常用形状对应不同快捷键。
钢笔工具
你可以点击钢笔图标(快捷键:P)在画布上绘制任意图形。
文字工具
你可以点击图标 “T”(快捷键:T)创建文字,当光标变成文本光标时,在画布中任一处单击,即可将文本添加到画布中。
移动视图工具
你可以点击小手图标(快捷键:H)拖拽和移动画布,按住空格键或鼠标中键也可触发相同效果。
属性栏
选择设计模式,你可以从属性栏查看或调整所选对象的属性。 选择标注模式,你可以从属性栏查看所选对象的代码标注。
页面 / 图层栏
在这里,你可以访问文件中包含的页面、图层、组件和资源库。
导出资源
将你的设计资源以合适的类型导出。MasterGo 目前支持:
-
PNG
-
JPG
-
SVG
-
WebP
格式的导出。
同时,也可以将整个文件导出为 PDF 或 Sketch 格式的文件。
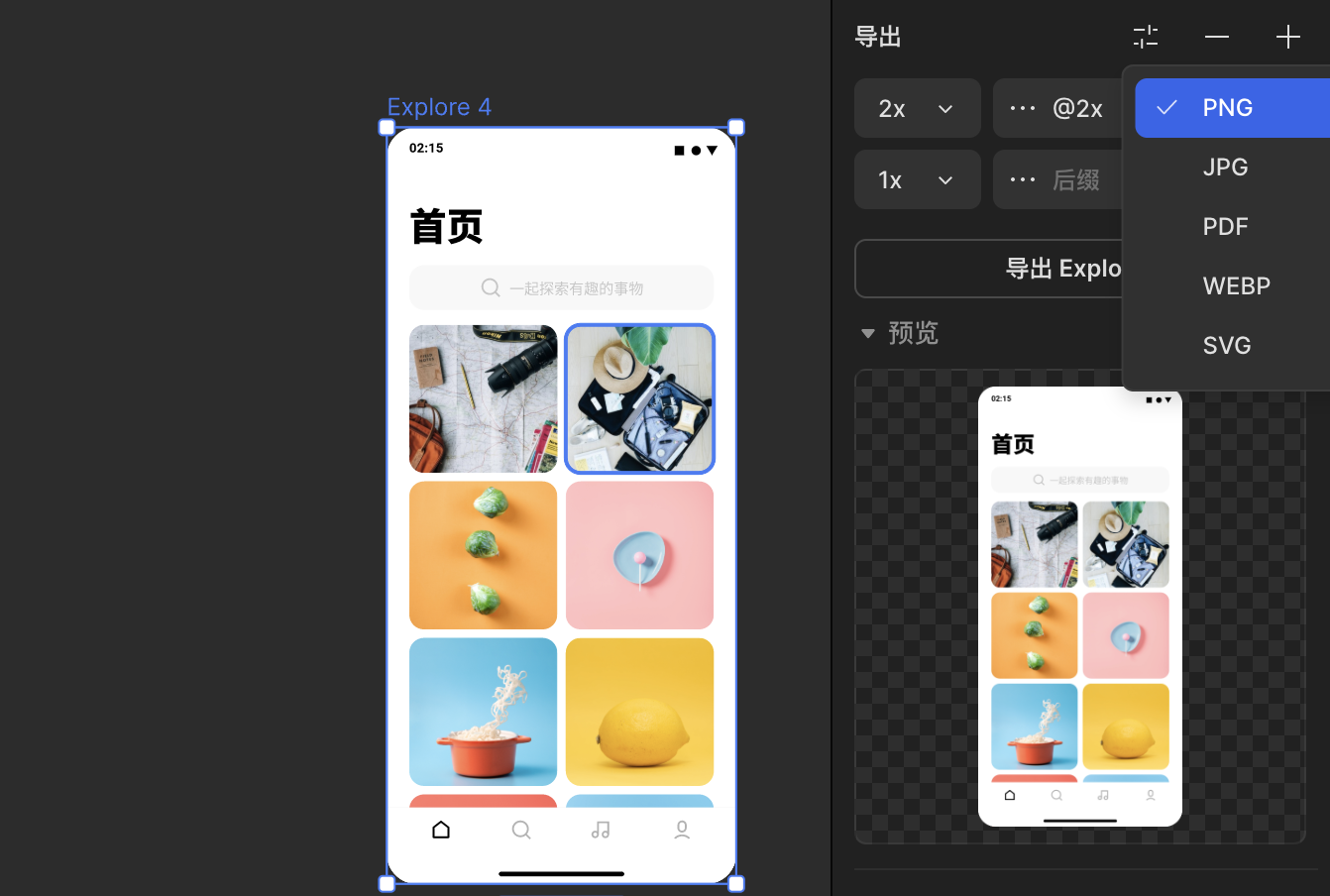
评价此篇文章:👍🏻 有帮助 👎🏻 无帮助
👉本篇文章对你是否有帮助?👍🏻 有帮助 👎🏻 无帮助,我们期待着你的反馈。