从 Sketch 到 MasterGo 的入门操作
容器和画板的区别?
- 容器可以作为画板来使用:选择容器工具后,可以在右侧选择预设好的屏幕尺寸,进行不同尺寸界面的设计。也可以直接拖动出一个画板,并在右侧属性面板中设置想要的宽高。
- 容器也可以作为矩形来使用:为其添加填充、描边和圆角等属性。
- 容器中也可以包含容器:就像一个盒子,里面可以放不同的设计元素,这样能更好地体现约束关系,并且进行自动布局的设计。我们非常推荐你将容器视为编组的替代品,用类似编程结构方式绘制一个元素,例如按钮元素,绘制一个容器并将文字创建在该容器里。
如何取消对容器的约束?
MasterGo 暂不支持取消约束,可以按住 Command 键调整容器大小来忽略约束的效果
钢笔有什么不同之处?
与 Sketch 不同,MasterGo 的钢笔工具采用的是矢量网格。它没有方向,每个锚点都可连接多条路径而无需创建新的对象,这比使用传统矢量路径工具绘制图形的速度要快得多。
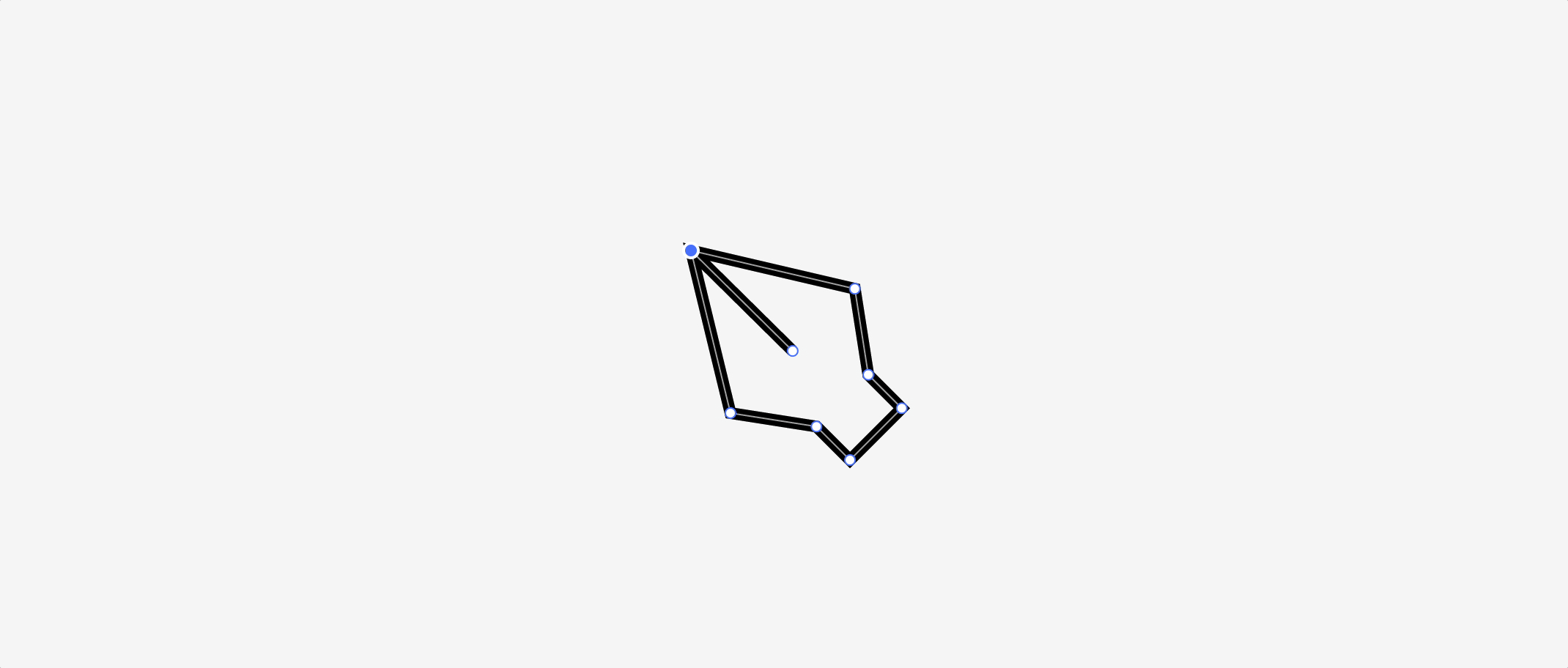
如何删除锚点?
删除闭合路径上的锚点时,如果直接删除,会使闭合路径断开;如果想要删除锚点但仍保持路径闭合,可以按住 Shift 键来进行删除。
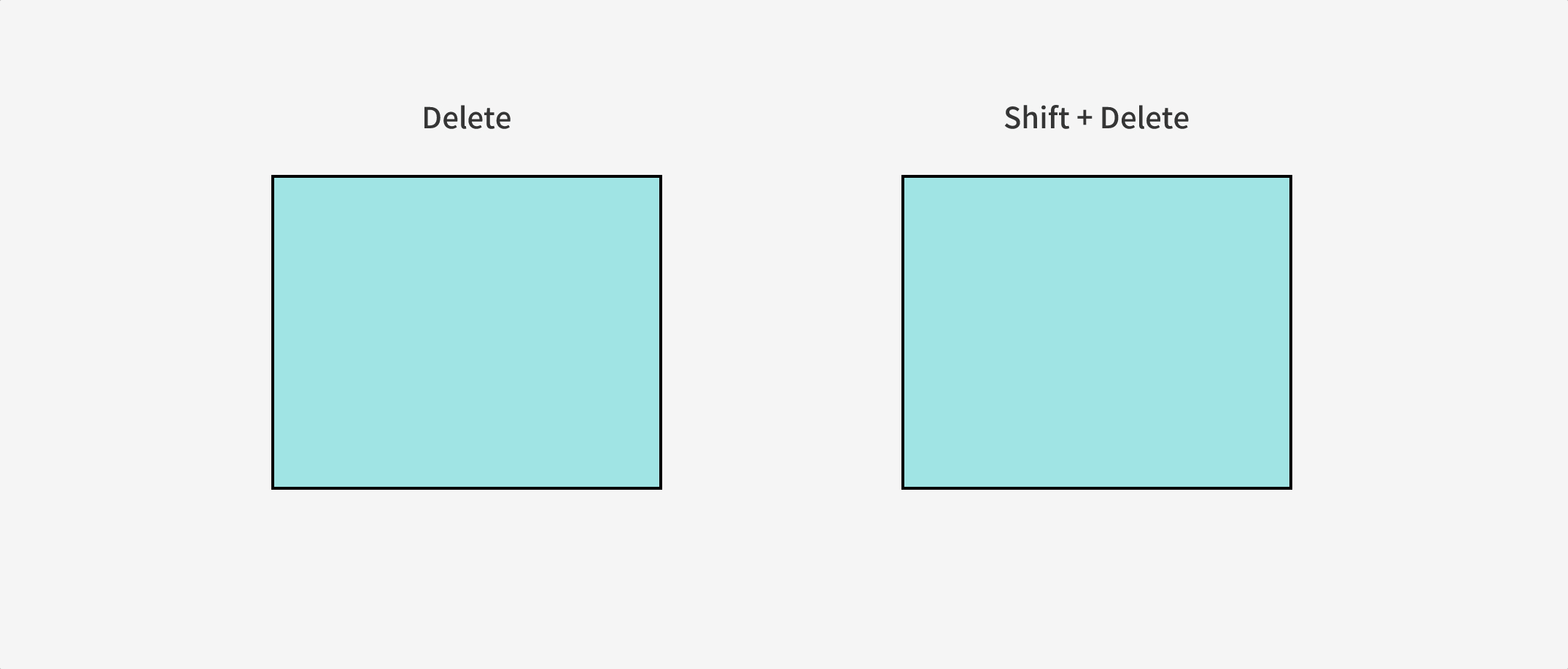
透明度蒙版和轮廓蒙版是什么?
Mastergo提供了两种蒙版方式,透明度蒙版和轮廓蒙版:
- 当给一个图层添加蒙版后,默认添加的是透明度蒙版,且蒙版层会隐藏,此时调整蒙版层的不透明度时,上方图层会受到影响,不透明度会跟随改变。
- 你也可以在右侧面板中将蒙版方式切换成轮廓蒙版,蒙版层默认隐藏,此时调整蒙版层的不透明度时,上方图层不会受到影响,不透明度不会跟随改变。当然,想要显示蒙版层的话,在右侧面板中勾选“显示蒙版层”即可。
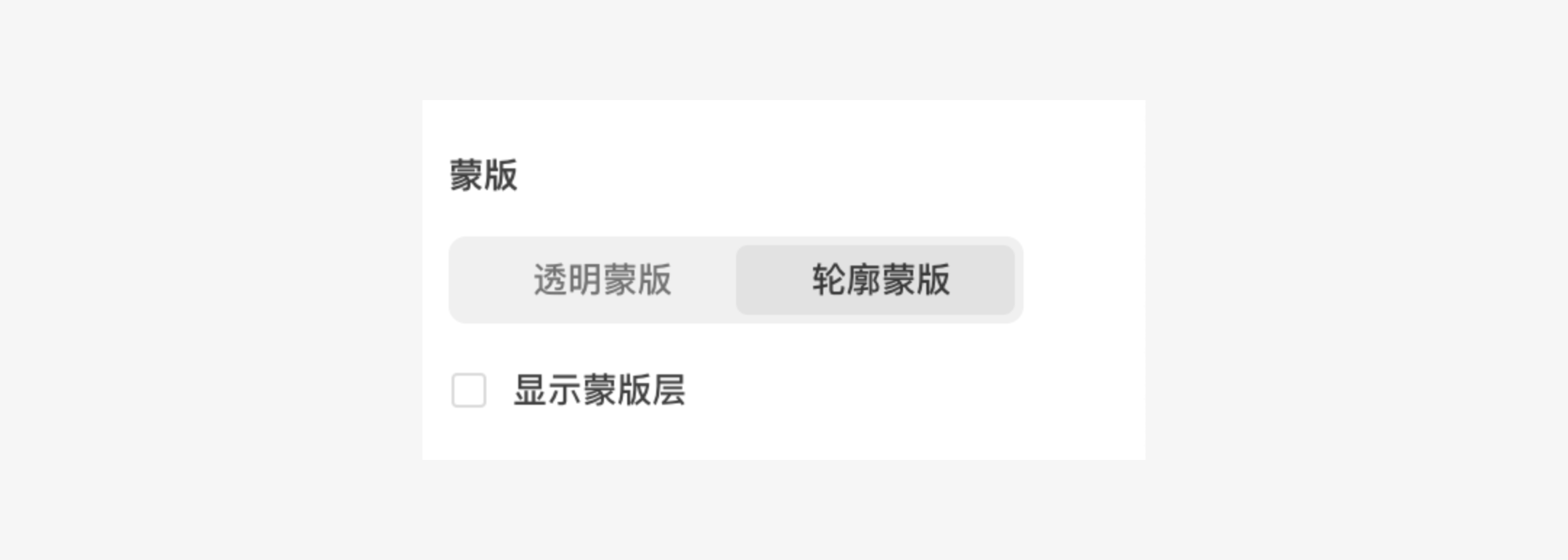
快捷键可以和Sketch设置成一样的吗?
由于 MasterGo 默认的快捷键、鼠标滚轮的操作方式与 Sketch 的不太一样,对于已经习惯了 Sketch 的操作方式的用户来说,使用 MasterGo 作图时经常会出现搞混操作的情况。
如果你也遇到了以上问题,记得打开偏好设置(点击画布左上角的菜单按钮-偏好设置),这里为你提供了第二个选择:
开启“ Sketch 快捷键适配”,你可以仍然按照 Sketch 的操作习惯使用快捷键和鼠标滚轮作图。此外,我们还支持“移动测距”和“新建图层位置在选中图层之上”,若是不习惯 MasterGo 默认的操作设置,那就依你的习惯来吧~
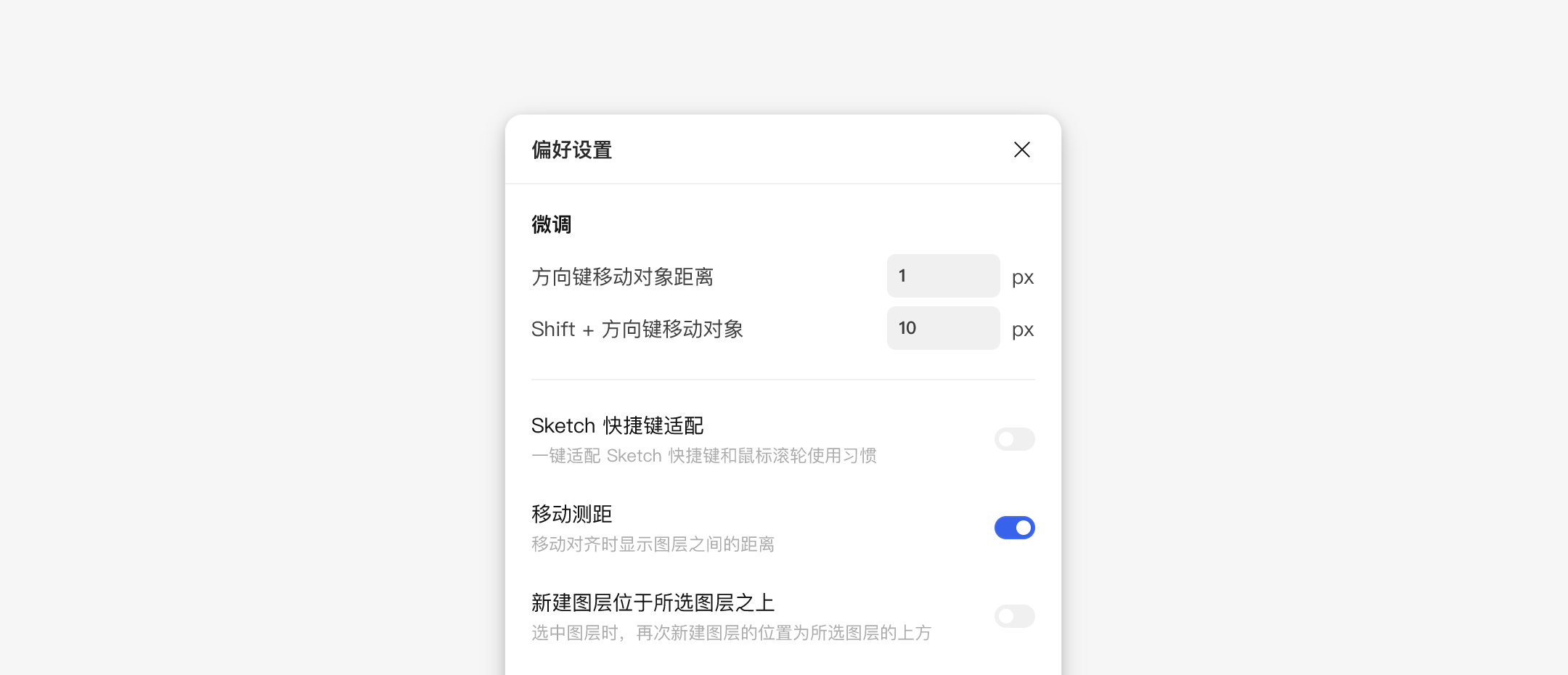
如何进行隔离移动?
我们经常会遇到需要移动下方图层的情况,但由于上方图层的遮挡,移动时往往会选中上方的图层。在MasterGo中,只需选中相应图层,鼠标单击该图层并拖动,就可以很方便地进行隔离移动了。
如何导出切图资源给研发?
在 MasterGo 中,只需要将文件分享给对应的研发,就可以在标注模式下查看设计标注、下载切图资源了。而当设计稿有变更时,所有打开的文件都会同步更新。
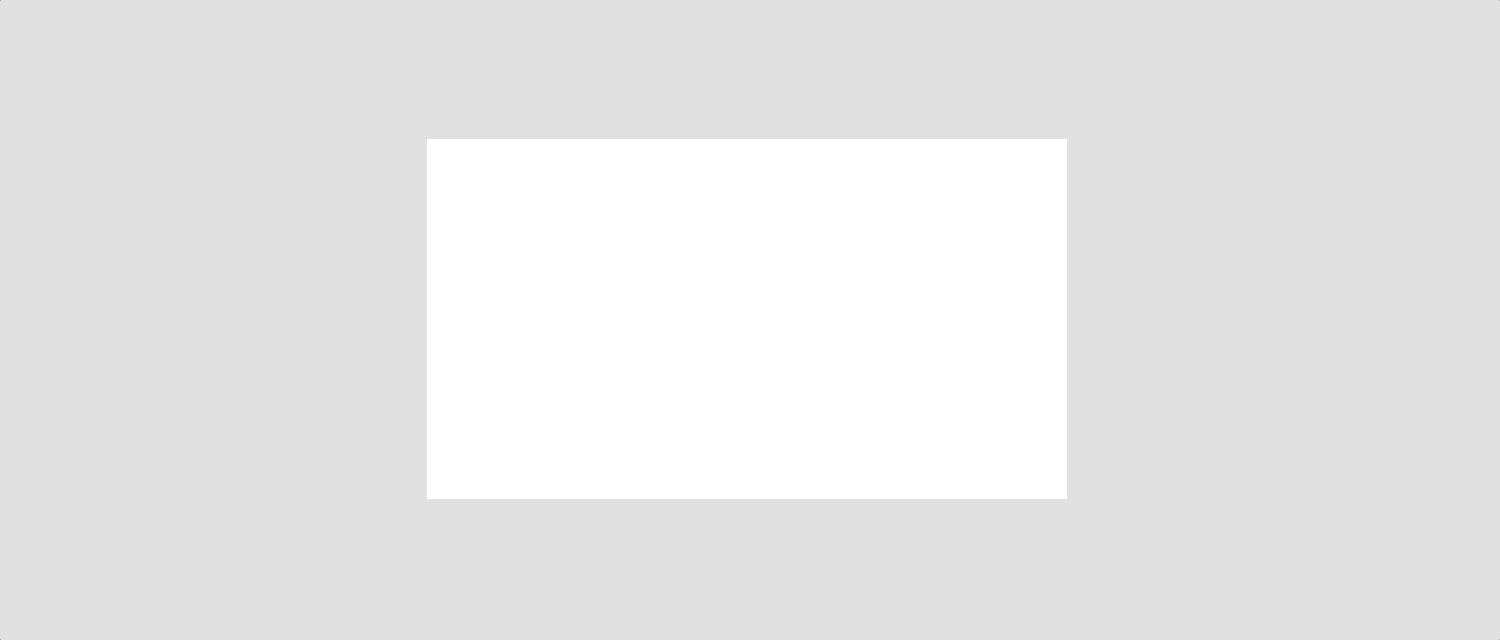
如何为同一图层添加多个描边?
MasterGo 目前不能为一个图层添加多个描边,如果想添加多个描边,需要新建多个图层来添加。
如何删除参考线?
点击左上角的菜单图标,在视图中选择“删除全部参考线”,就可以一键删除画布内所有参考线了。
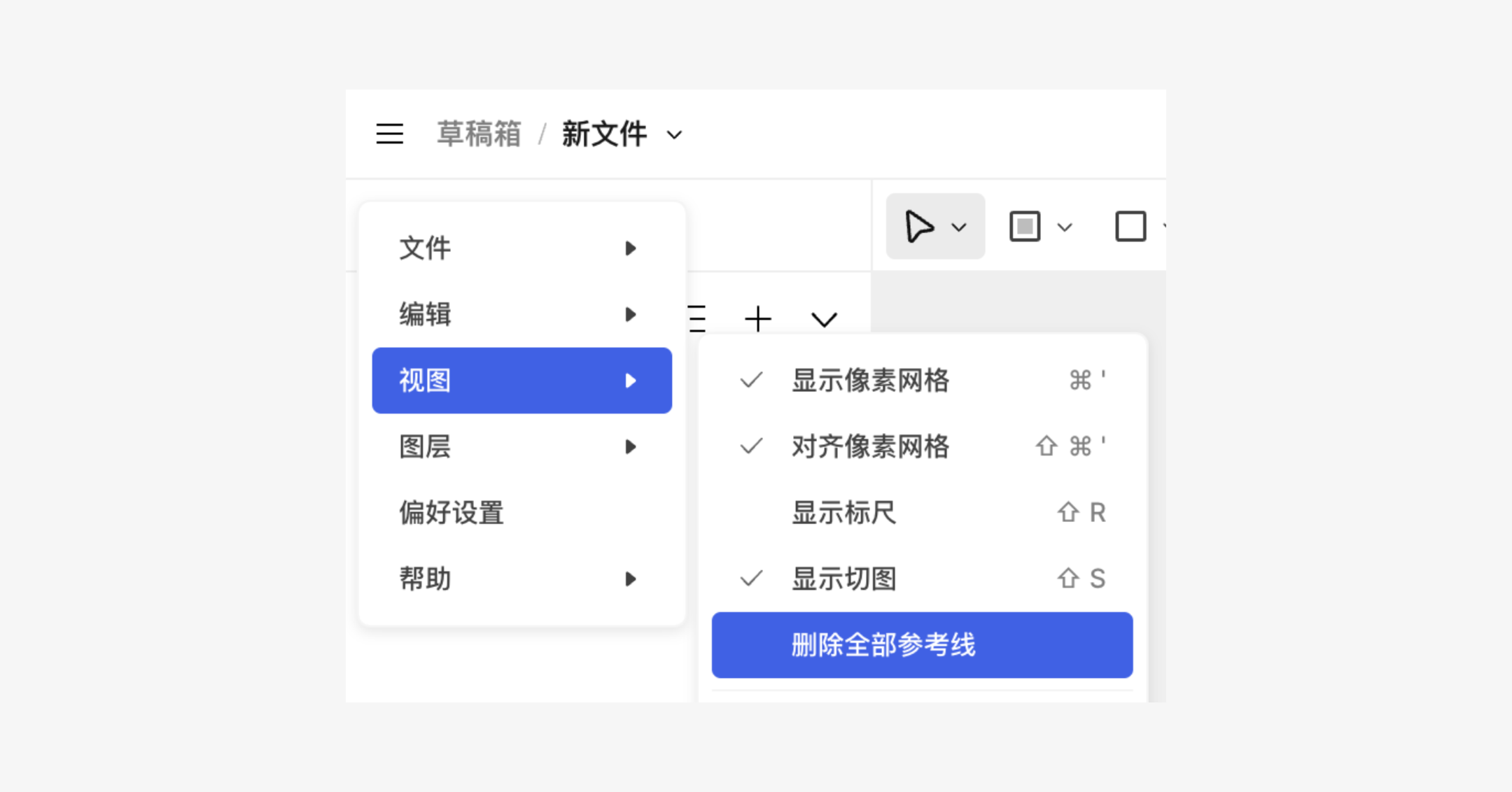
如何创建响应式布局?
自动布局功能可以让你创建灵活的动态容器和组件。使用自动布局,你可以创建随着文本更改而自动调整大小的按钮和卡片,或者可以快速重新排序菜单和列表。而且,通过组合这些自动布局,你可以创建跨多种设备类型工作的屏幕。
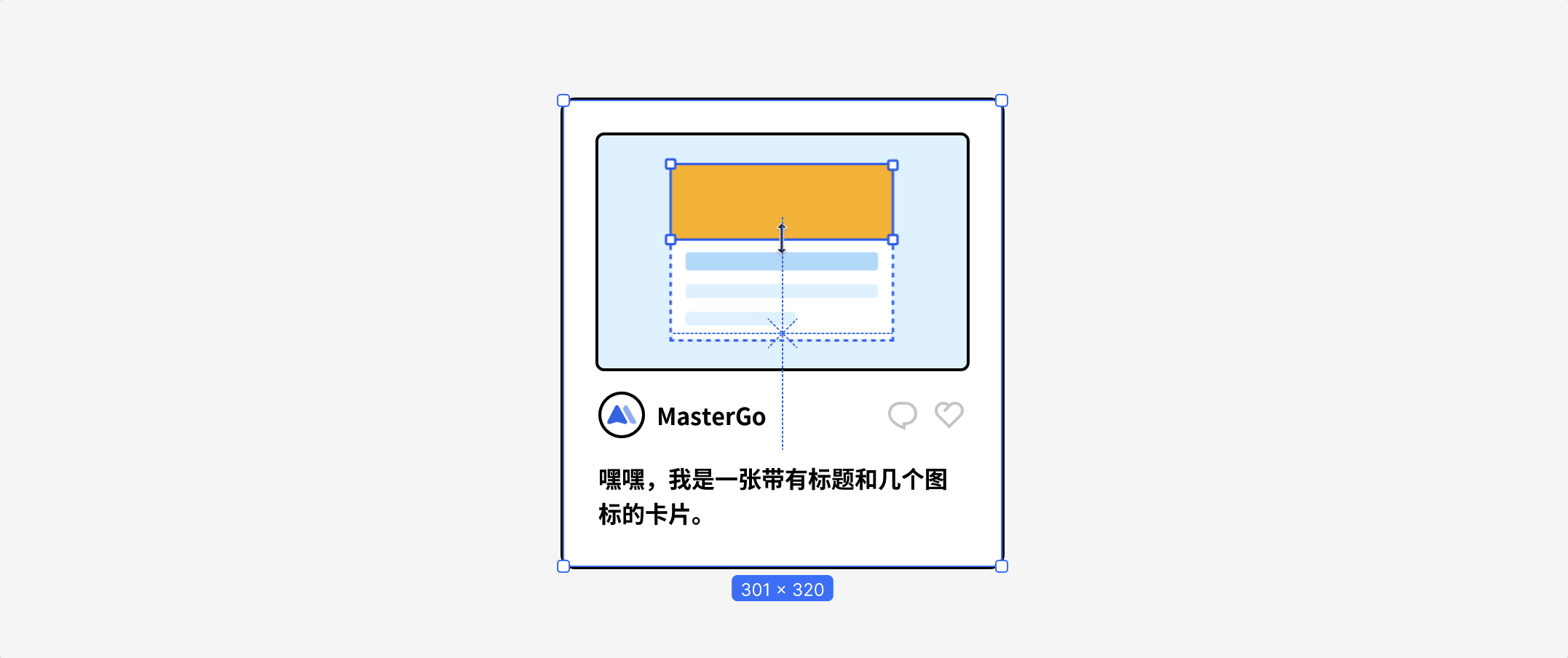
评价此篇文章:👍🏻 有帮助 👎🏻 无帮助
👉本篇文章对你是否有帮助?👍🏻 有帮助 👎🏻 无帮助,我们期待着你的反馈。