预览模式
为设计方案添加好交互和流程之后,使用预览可以演示或体验可交互原型的效果。
预览设置
进入预览前,不选中任何图层的情况下,在原型属性面板中设置预览模式背景色和设备模型。
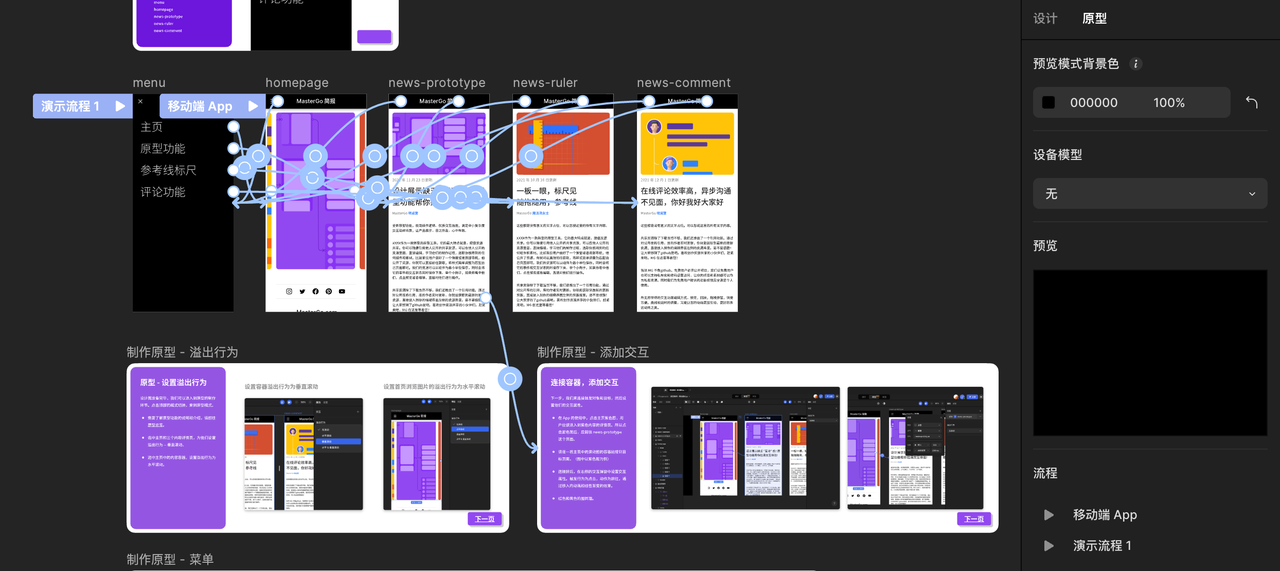
预览模式背景色
指预览时,界面的背景色。可以灵活修改颜色和不透明度。
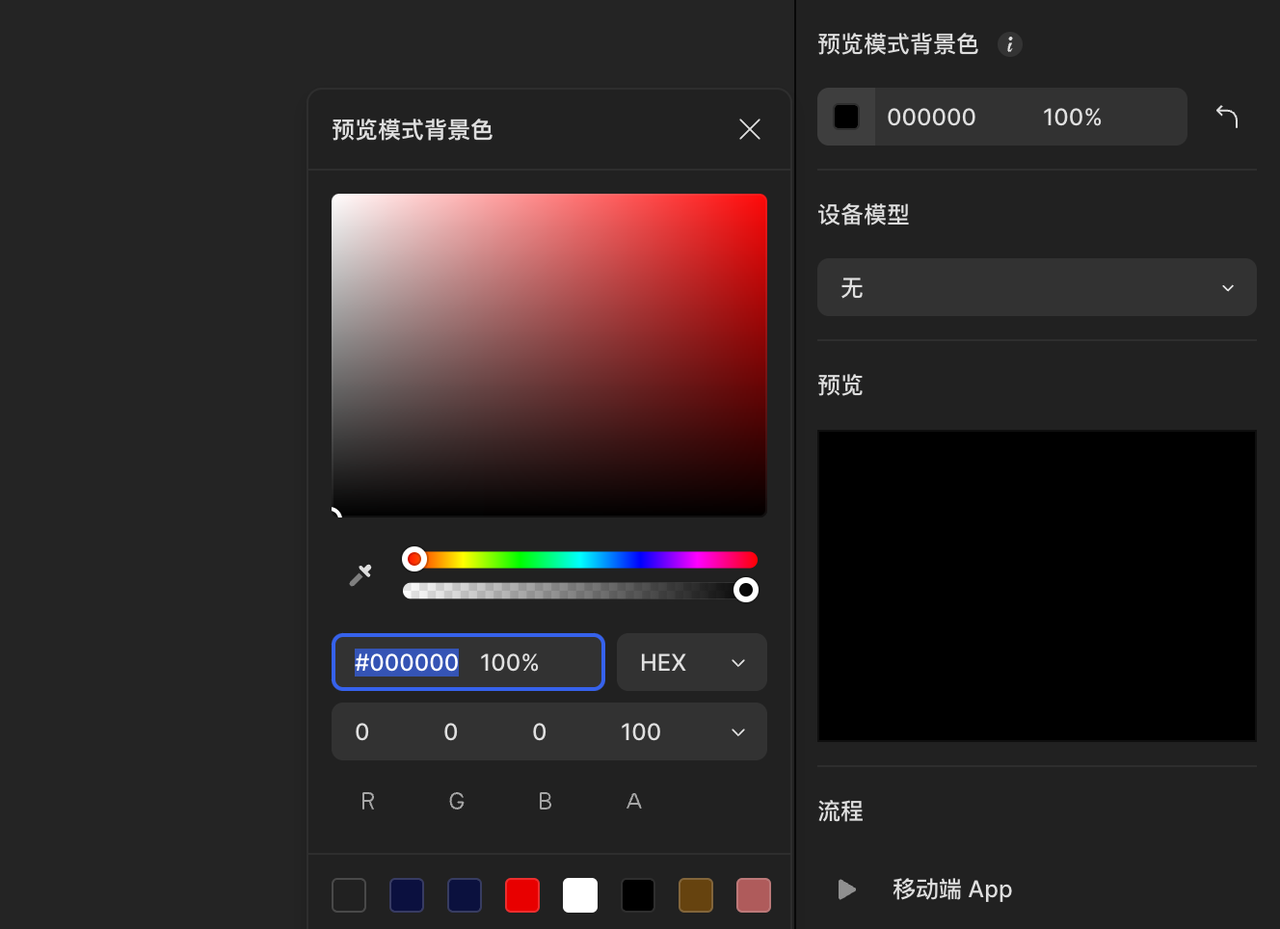
设备模型
选择合适的设备模型,在预览时,设计稿周围会显示相应的设备模型,演示效果更逼真。
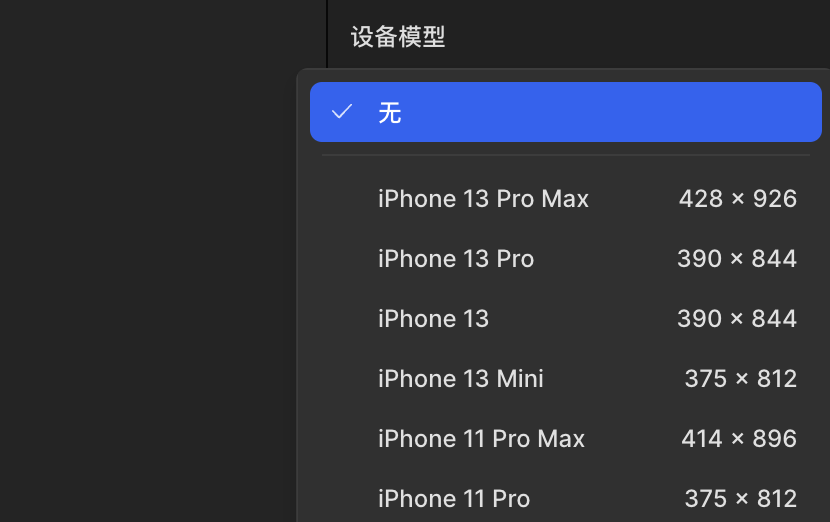
预览设备模型
在这里预览所选择的设备模型效果。
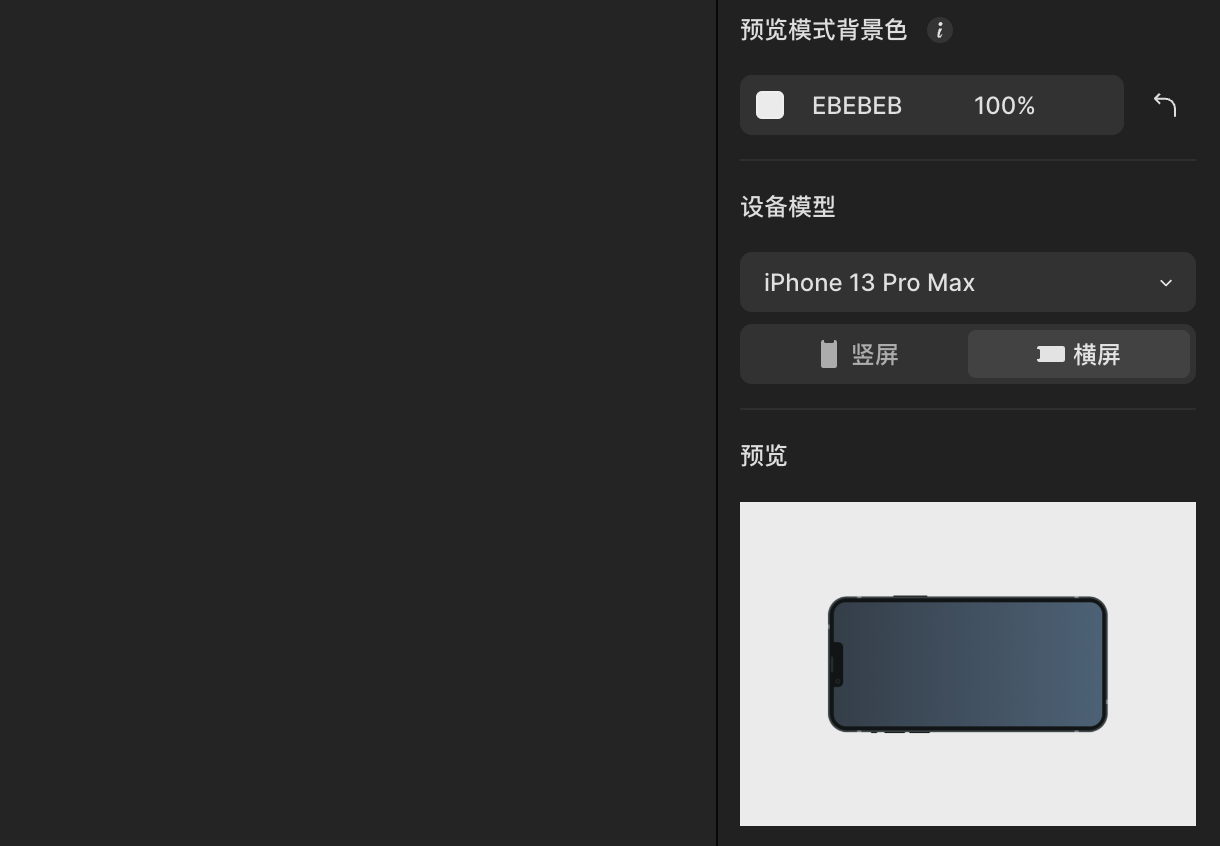
流程
这里集中展示已经添加的所有流程,可以选择特定的流程进入预览。
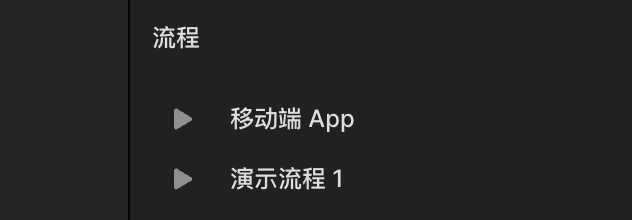
进入预览模式
通过以下三种方式进入预览模式:
- 点击界面右上角的预览按钮;
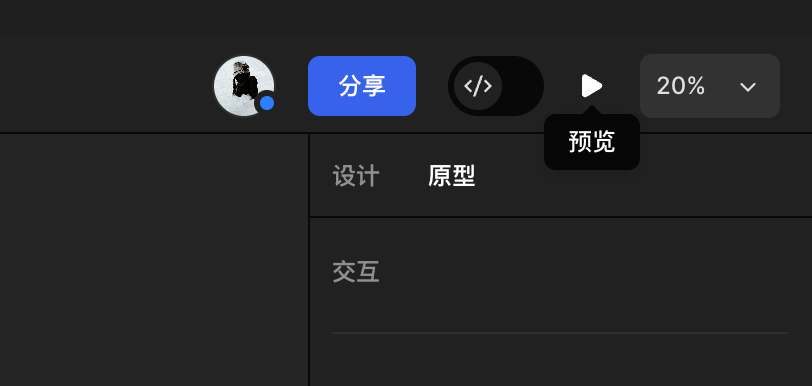
- 点击画布中的流程播放按钮;
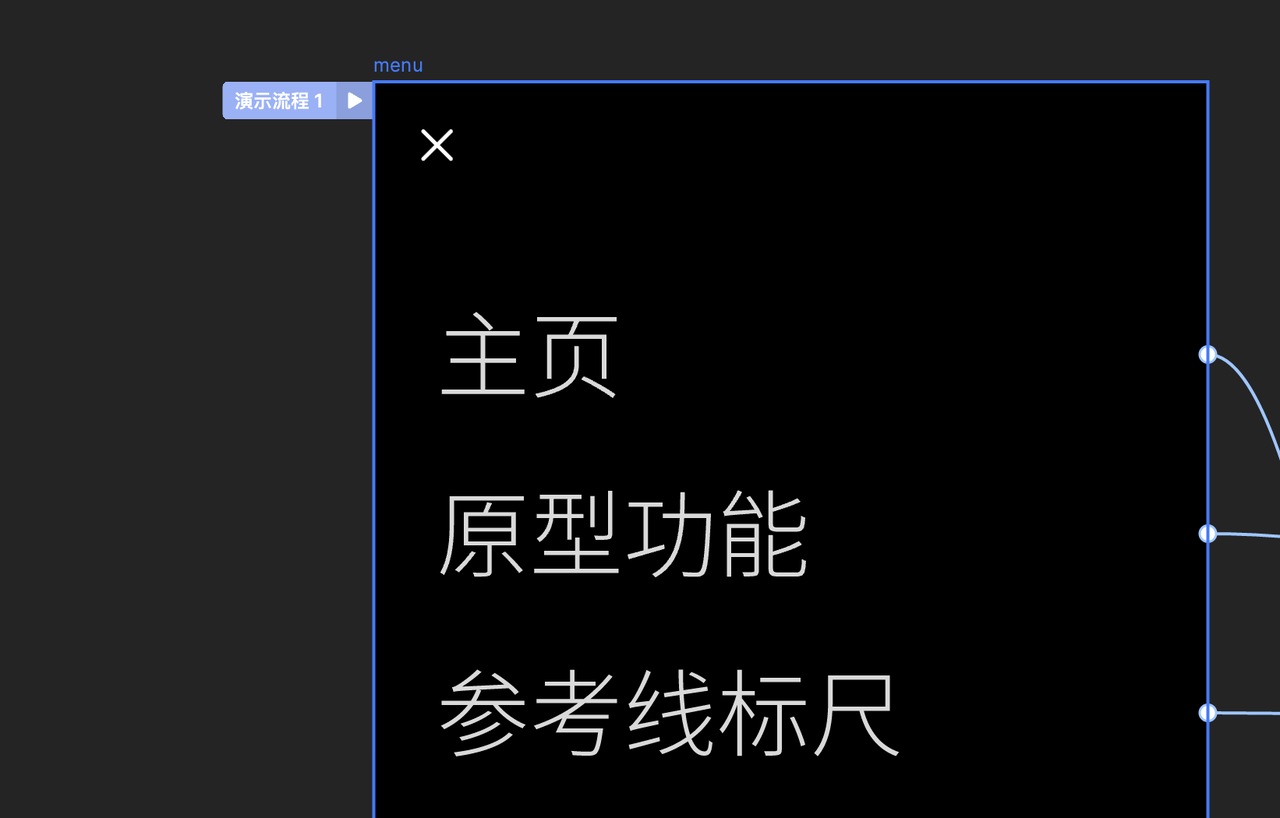
- 在右侧原型属性面板的流程列表中,点击对应的流程播放按钮。
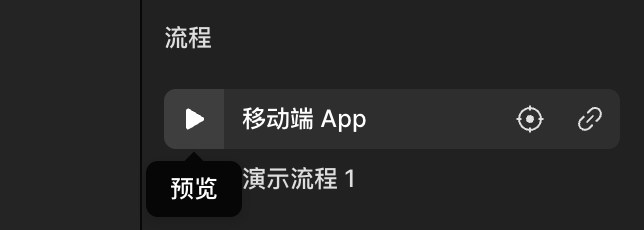
注意:进入预览模式后,只能看到一级容器中的内容。
预览模式
预览模式不同于编辑模式和一般查看模式,在这里可以体验交互效果。

视图设置
在预览模式的右上角,根据需要灵活调整视图,默认选择:实际尺寸(100%),也可以任意缩放视图大小。
最右侧进入全屏功能仅在浏览器访问时有效,按 ESC 退出浏览器全屏模式。
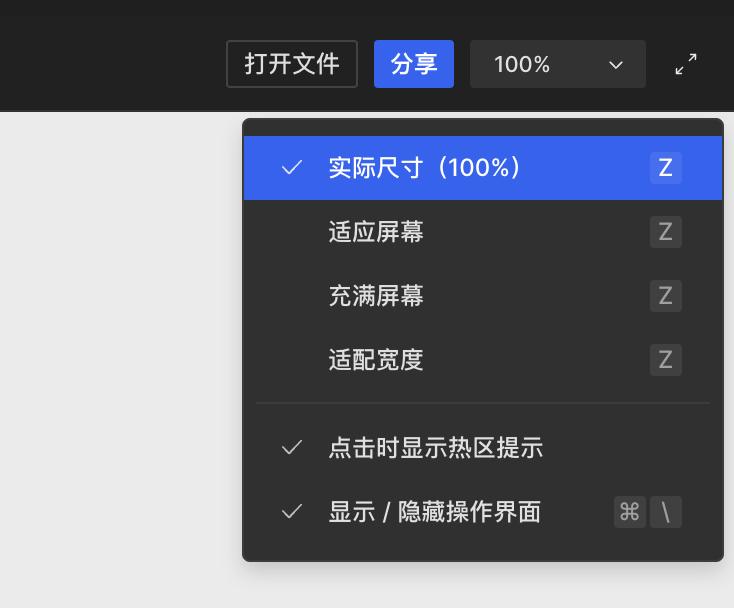
勾选点击时显示热区提示,在预览时,当点击非交互区域时,会显示可交互区域的提示。
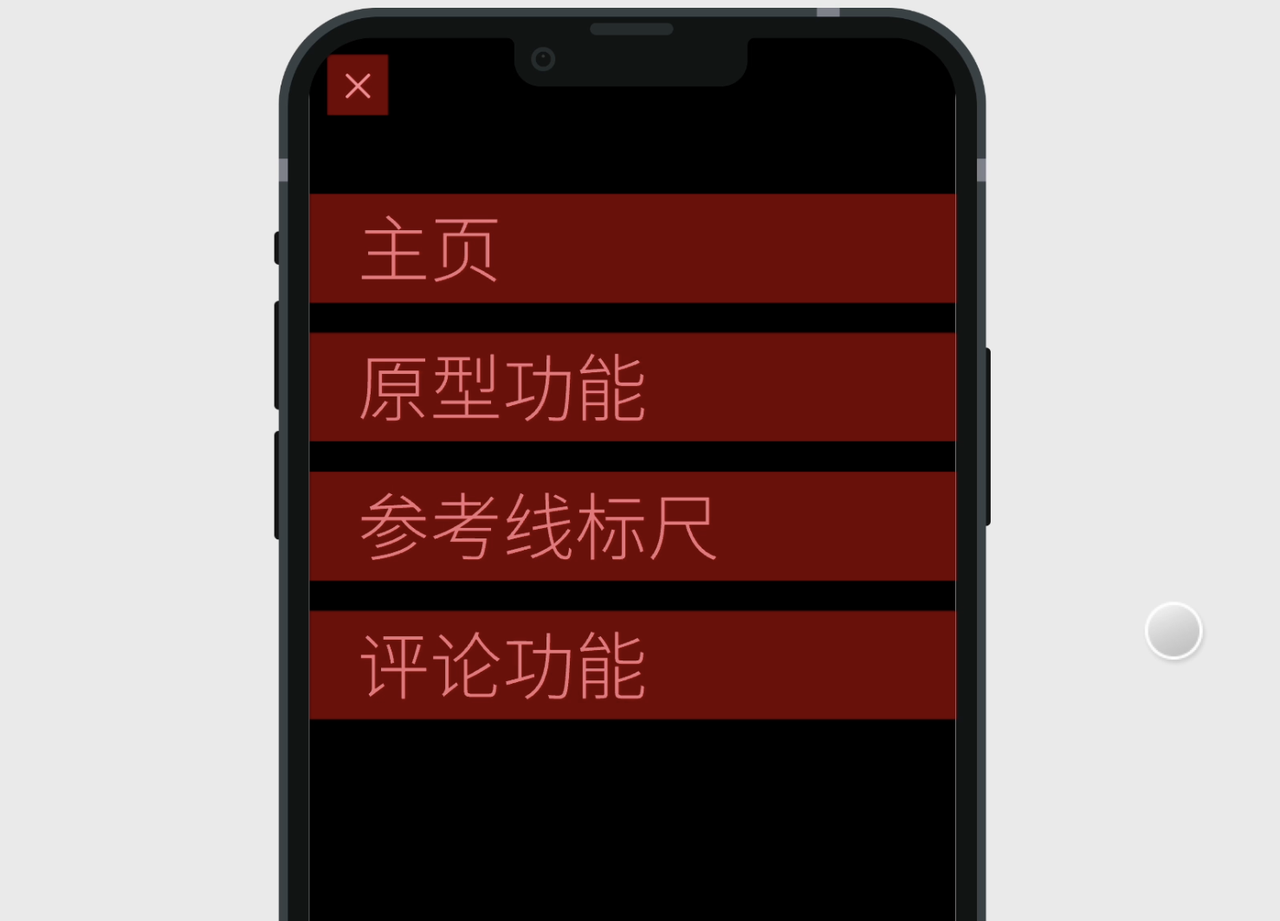
不勾选显示/隐藏操作界面,会隐藏左侧和顶部导航,进入沉浸模式。按 ESC 或 Cmd(Ctrl) + \ 退出沉浸模式。

导航栏
点击 MasterGo LOGO 回到工作台。
使用下拉菜单切换页面。
点击收起左侧面板,可以单独隐藏左侧栏。
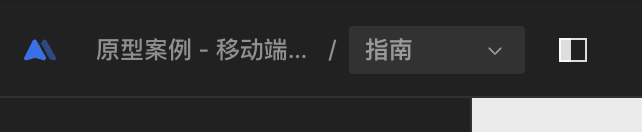
画板列表
在左侧画板列表上点击以切换画板,也可以使用左右方向键切换画板,按 R 键从头开始。
支持搜索画板。
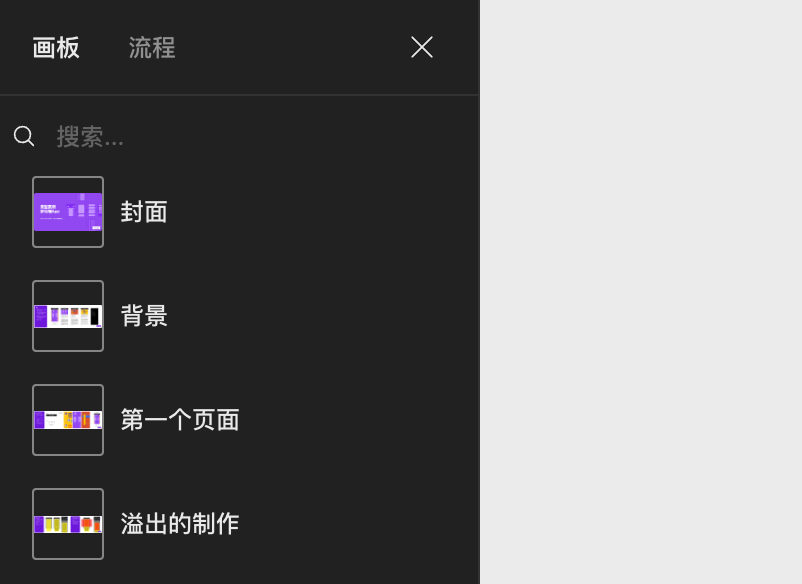
流程列表
在左侧面板上点击流程以切换到流程列表。
点击或悬停在流程上,可以查看流程描述。
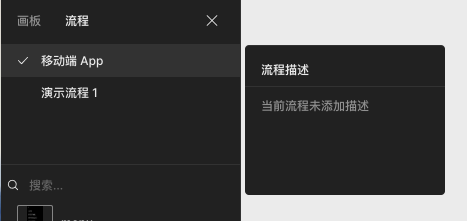
👉本篇文章对你是否有帮助?👍🏻 有帮助 👎🏻 无帮助,我们期待着你的反馈。