图片
MasterGo 的图片工具支持 PNG、JPEG、WEBP、GIF 格式的图像。
添加图像
有以下几种将图像添加到页面中的方式:
1. 向工作台添加图像
-
将图像文件拖入工作台;
-
在工作台右上角选择“导入文件”,选择或拖拽即可;
以上方法 MasterGo 均将新建一个设计文件,并创建一个矩形图像,尺寸与图像的原始尺寸相同,宽或高最大为 4096px,超过则会等比缩放到支持的最大尺寸。并且 MasterGo 支持同时添加多个图像,会分别为其创建一个设计文件
2. 向画布添加图像
-
将图像直接拖入画布;
-
复制图像粘贴到画布,快捷键如下:
macOS:
⌘Command+VWindows:
Ctrl+V -
点击画布上方「形状工具」旁边的下拉箭头,选择图片,即可添加。快捷键如下:
macOS:
⇧Shift+⌘Command+KWindows:
⇧Shift+Ctrl+K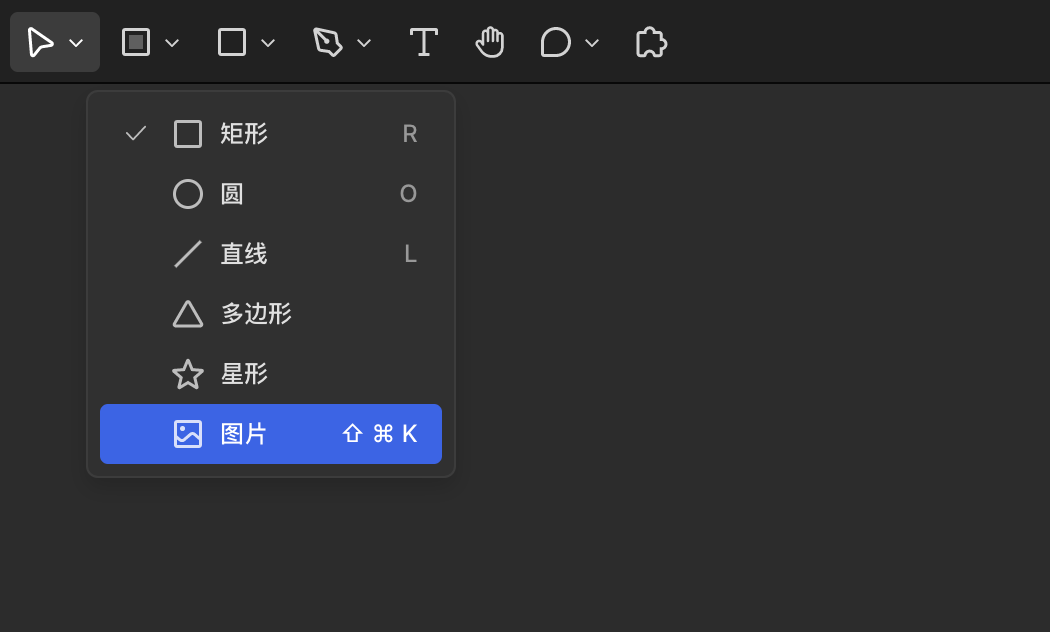
以上方法均会生成一个新的矩形图像,尺寸与图像的原始尺寸相同,宽或高最大为 4096px,超过则会等比缩放到支持的最大尺寸。并支持同时添加多个图像
3. 向容器添加图像
- 复制图像粘贴到容器,或将图像直接拖入容器。图像会以新图层的形式添加至容器,并保留图像的原始尺寸。
- 如果想要让图像成为容器本身的填充而不是子图层,可以选中该容器,在右侧属性面板的「填充」栏中选择图片填充,则该图像可填充进所选容器,默认的填充类型为充满。
4. 向已有图层添加图像填充
如果你想让图像成为已有图层的填充,而不是新建图层,可使用下述方法:
- 选中图层,在右侧属性面板的「填充」栏中选择图片填充,则该图像可填充进所选图层;
- 选中形状或路径的图层,复制图像粘贴至该图层时,将以填充的形式粘贴至该图层属性中,并会替换原有填充。如果原有填充是一张图片,则会继承原有的填充类型。
如果想要复制一个图层的图像填充到另一个图层:
- 选中已有图像填充的图层,在右侧属性面板的「填充」栏中,选中该填充栏,使用快捷键(macOS:
⌘Command+C,Windows:Ctrl+C)复制该填充,再选中目标图层,使用快捷键(macOS:⌘Command+V,Windows:Ctrl+V)粘贴该填充。
用这个方法也可将图像填充到描边。
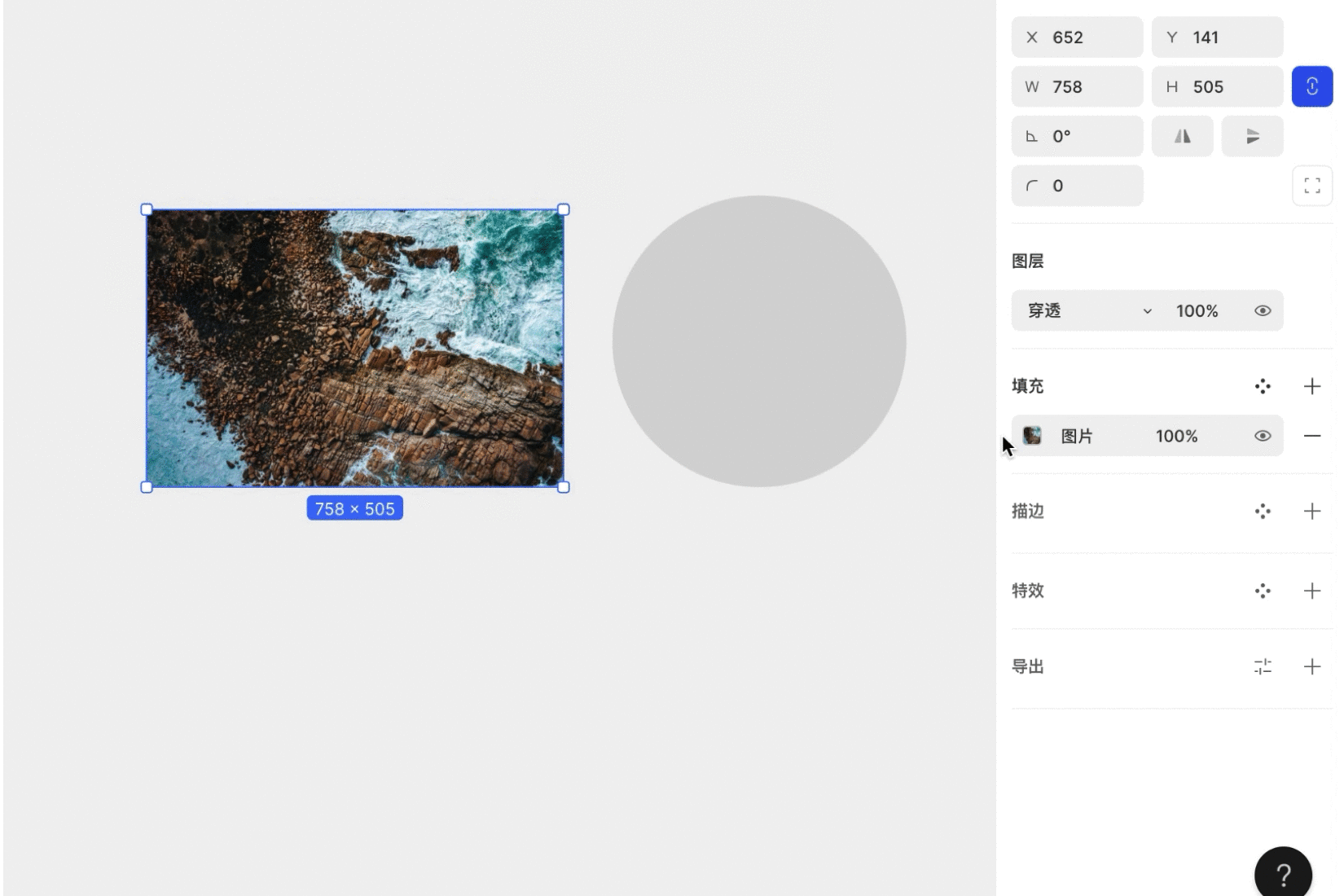
如果你想直接在网站复制 GIF 粘贴到 MasterGo,有些浏览器可能只支持复制 GIF 的静态版本,建议将 GIF 保存到本地再拖入文件中。
图像属性
选中图片后,在右侧属性面板的「填充」栏中可以设置图片的属性。
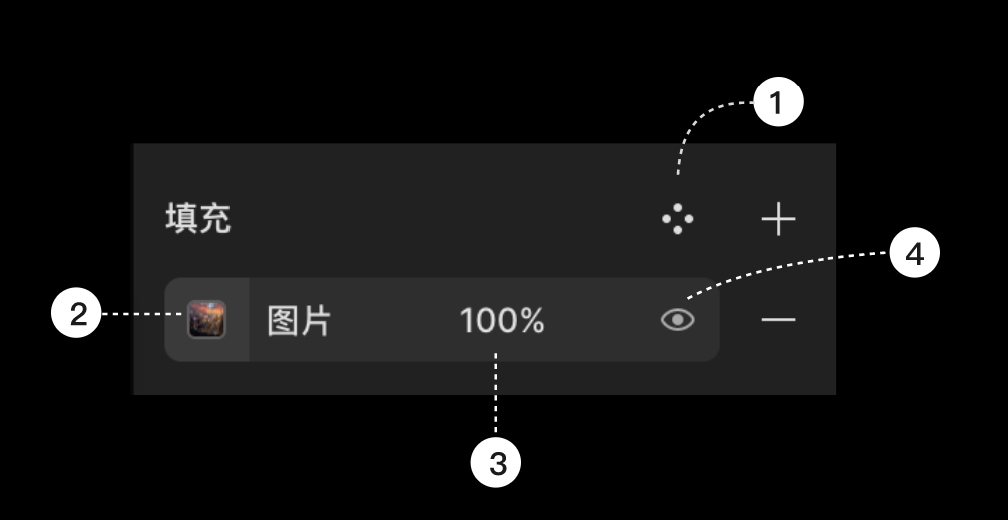
-
添加样式
点击样式,在“颜色样式”弹窗内选择右上角的“+”,编辑名称选择“保存”即可将该图片创建为样式,之后在描边或填充等操作中就可以使用该样式。
-
查看图像填充
-
不透明度
-
切换图像可见性
编辑图像
选中图像后,点击右侧属性面板中「填充」栏的“图片”,或直接在画布中双击图像,即可唤起“图片”弹窗。
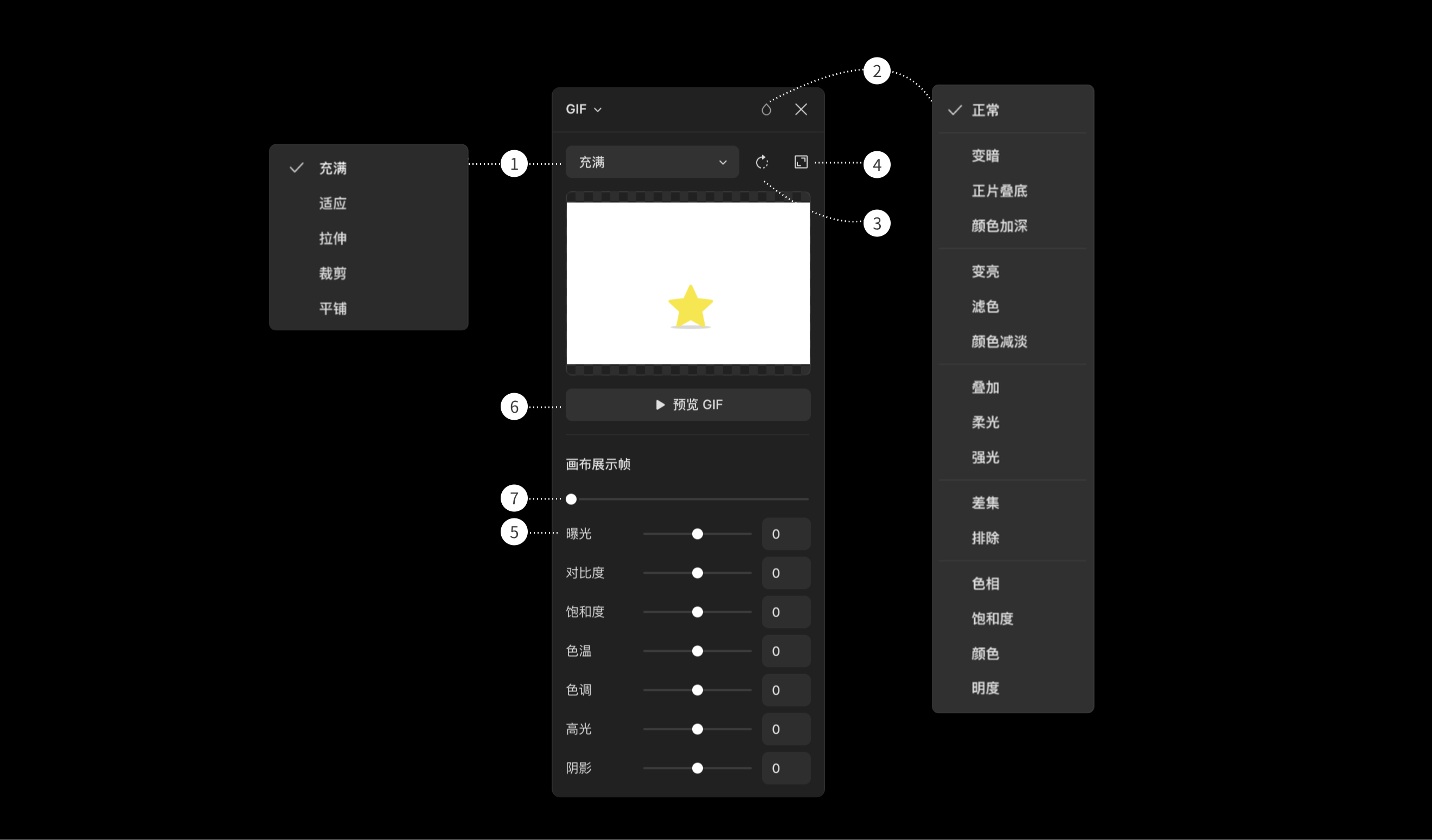
1. 填充类型
- 充满:图像可按原比例充满整个图层,如图层和图像的宽高比例不一致,则显示局部图像;
- 适应:图像可按原比例填充图层,如图层和图像的宽高比例不一致,则会出现两端空白的情况;
- 拉伸:图像可完整填充进图层,如图层和图像的比例不一致,则会拉伸图像;
- 裁剪:选择裁剪后,在图像周围会出现 8 个蓝色手柄,拖动任意一个手柄都可以更改图像的边界,拖动图像可重新定位,不透明的图像区域将会是被裁剪掉的区域,双击图像内部即确认裁剪;
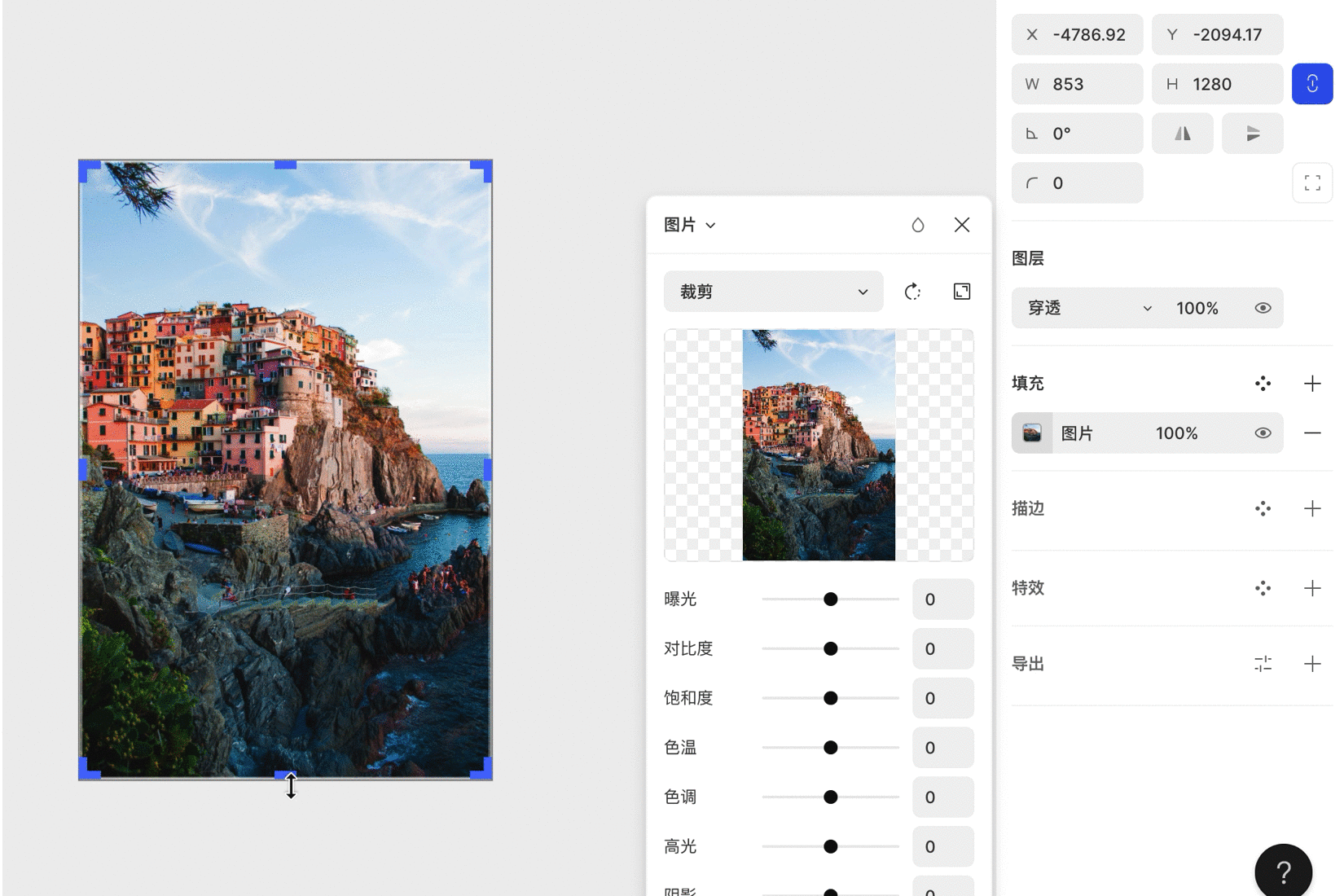
- 平铺:拖动平铺框的右侧或底部,可修改缩放百分比。
2. 混合模式
可选择正常、变暗、正片叠底、颜色加深等。
3. 旋转
点击可顺时针旋转90°,再次点击则再次顺时针旋转90°。
4. 适应原图比例
选择后图像可按照原图的比例展示出来。
5. 图像调整
- 曝光:曝光程度;
- 对比度:图像亮部和暗部之间的对比度。对比度越大,不同颜色之间的差别就越大,反之越接近;
- 饱和度:图像中颜色的强度,低饱和度将呈现黑白图像;
- 色温:色彩的温度,从蓝色(冷)到红色(热);
- 色调:图像的相对明暗程度;
- 高光:图像中已有高光区域的亮度;
- 阴影:图像中阴影区域的亮度;
6. 预览 GIF
点击播放按钮即可在预览框内播放该 GIF。
7. 画布展示帧
拖动展示帧手柄可将 GIF 定位到特定的某一帧。
评价此篇文章:👍🏻 有帮助 👎🏻 无帮助
👉本篇文章对你是否有帮助?👍🏻 有帮助 👎🏻 无帮助,我们期待着你的反馈。