圈话工具
了解圈话功能
在日常工作中,团队成员对设计稿、文档等,总是有很多需要表达的想法、意见和问题。尽管 MasterGo 现有的「评论」功能,可以满足实时将想法用文字记录下来,但一条一条用手敲字的评论无论是看起来还是理解上都太费时费力了。
MasterGo 独家推出的圈话功能,通过录屏和语音让我们将想说的话实时的记录,想指出的问题快速绘制标记,降低沟通成本,提高大家在沟通过程中的协同效率。
MasterGo 「圈话」功能,从原型到设计,有问题留语音,听得到的沟通,让协同更高效。
了解「圈话」功能在工具栏中的位置:
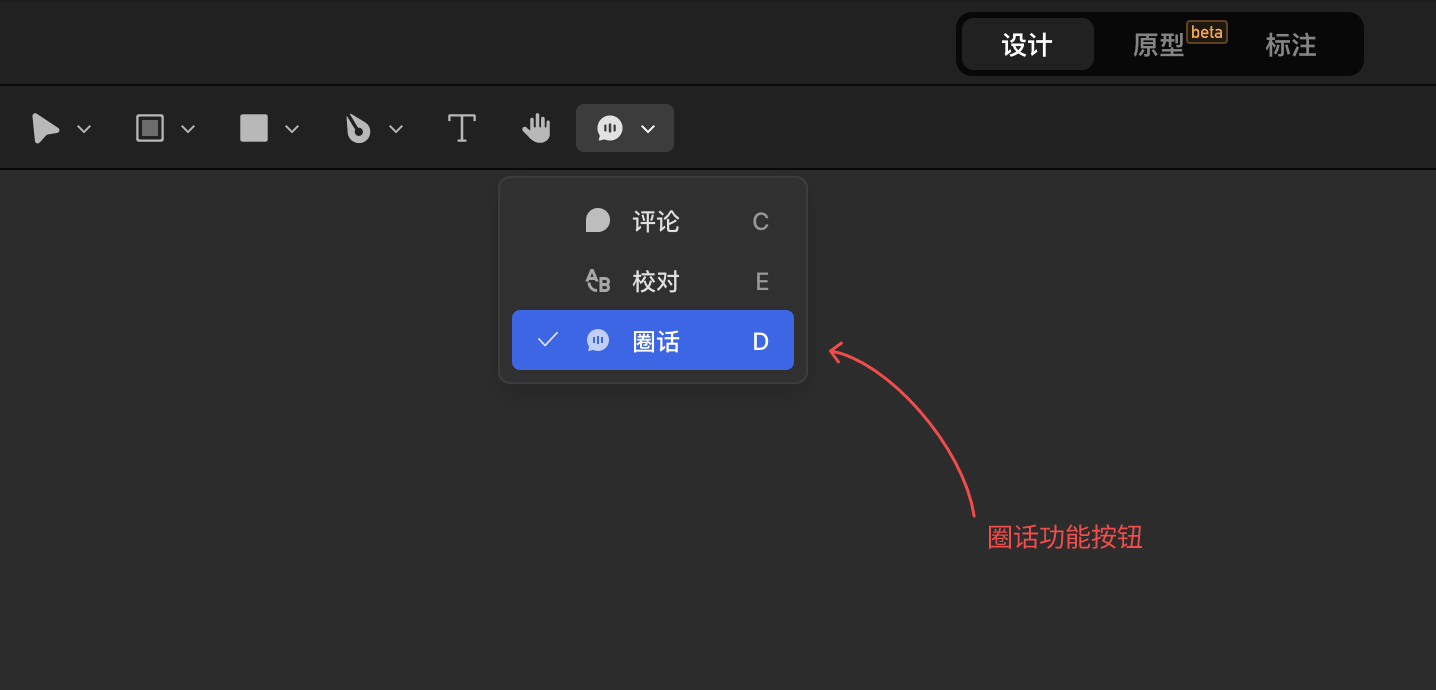
激活「圈话」 - 点击圈话工具,显示圈话工具光标。

录制「圈话」 - 激活圈话工具后,移动圈话光标,选择任意位置开始录制。
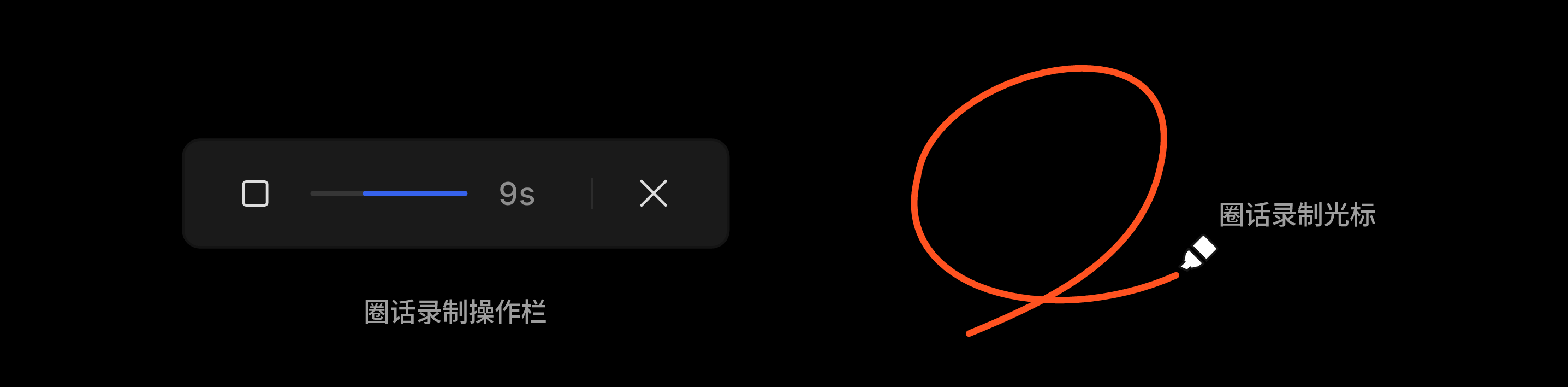
圈话模式下,无法对画布中的对象进行任何更改操作,需要切换到另一个工具才可恢复编辑能力。
开始圈话
创建圈话
激活圈话后,点击画布上任何位置都可添加「圈话」。下面是添加「圈话」的具体步骤:
- 激活后光标为「圈话光标」样式
- 点击画布任意位置出现标记点,标记点后面出现圈话操作弹窗。
弹窗内包含:
- 声音设置(不会保存设置)
有声音(默认):可以录制声音;
静音:开启后将无法录制任何声音;
- 开始录制
录制和播放时使用设备默认的麦克风即可;
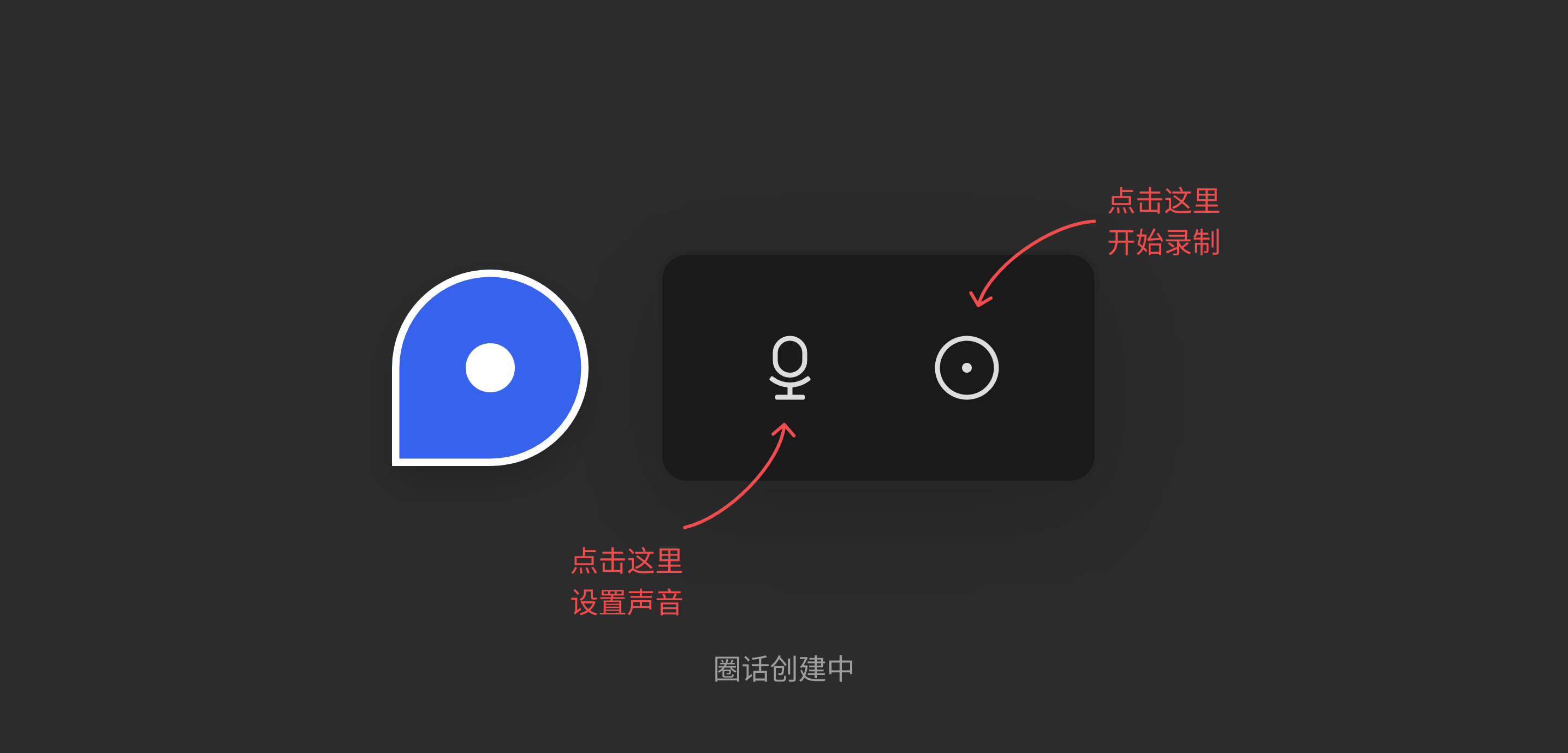
「创建中」不会直接开启录制,需点击「录制」按钮才可以,此时标记点可以被移动,弹窗跟随。
开始录制
点击录制图标后,即可进入录制状态,视图上蓝色边框内是录制区域,录制时间为 15s。
Tips:「创建中」不会直接开启录制,需点击「录制」按钮才可以,此时标记点可以被移动,弹窗跟随。
并且你可以在画布中按住并拖动光标在画布中进行绘制,画线效果同铅笔工具一样,可自动对线的弧度进行优化。
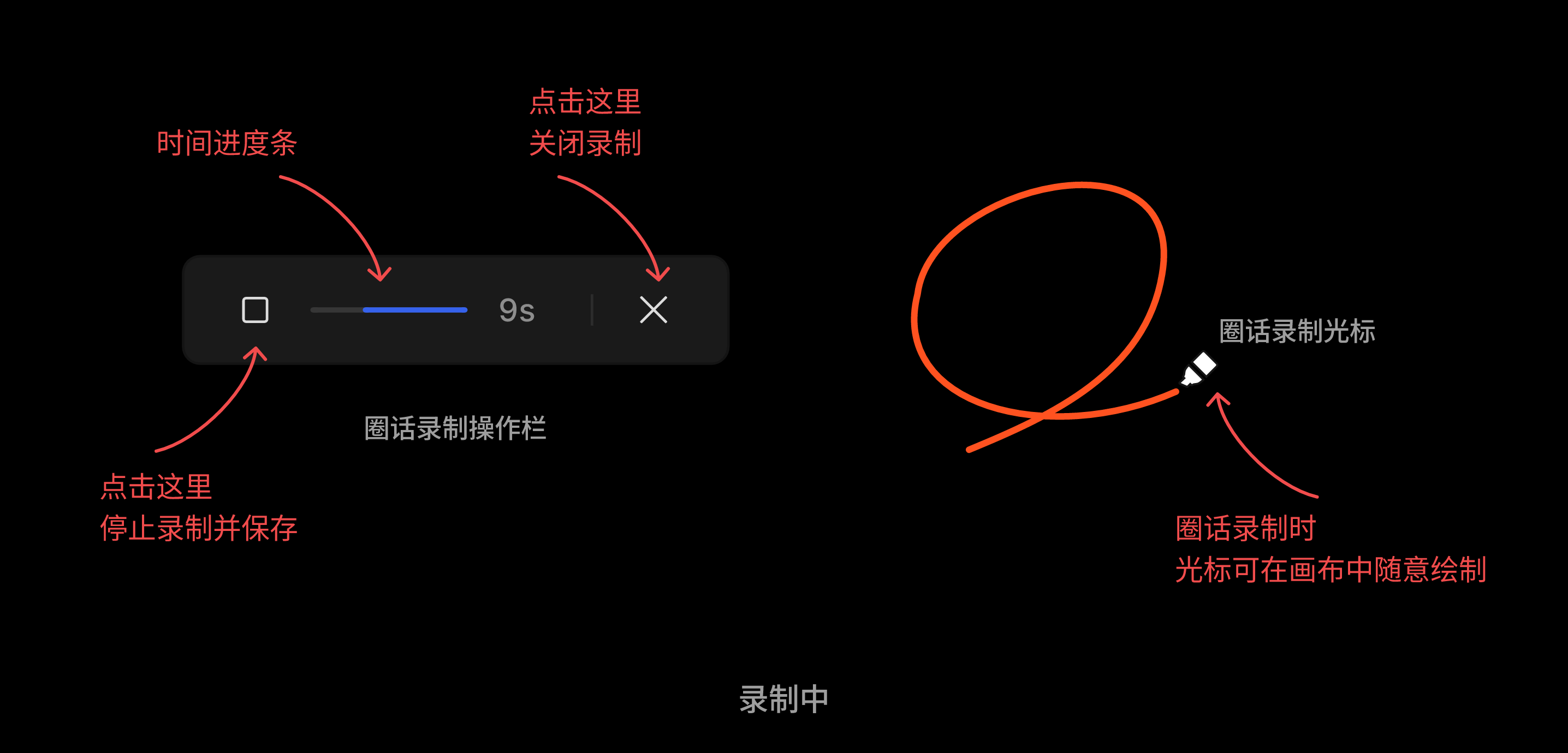
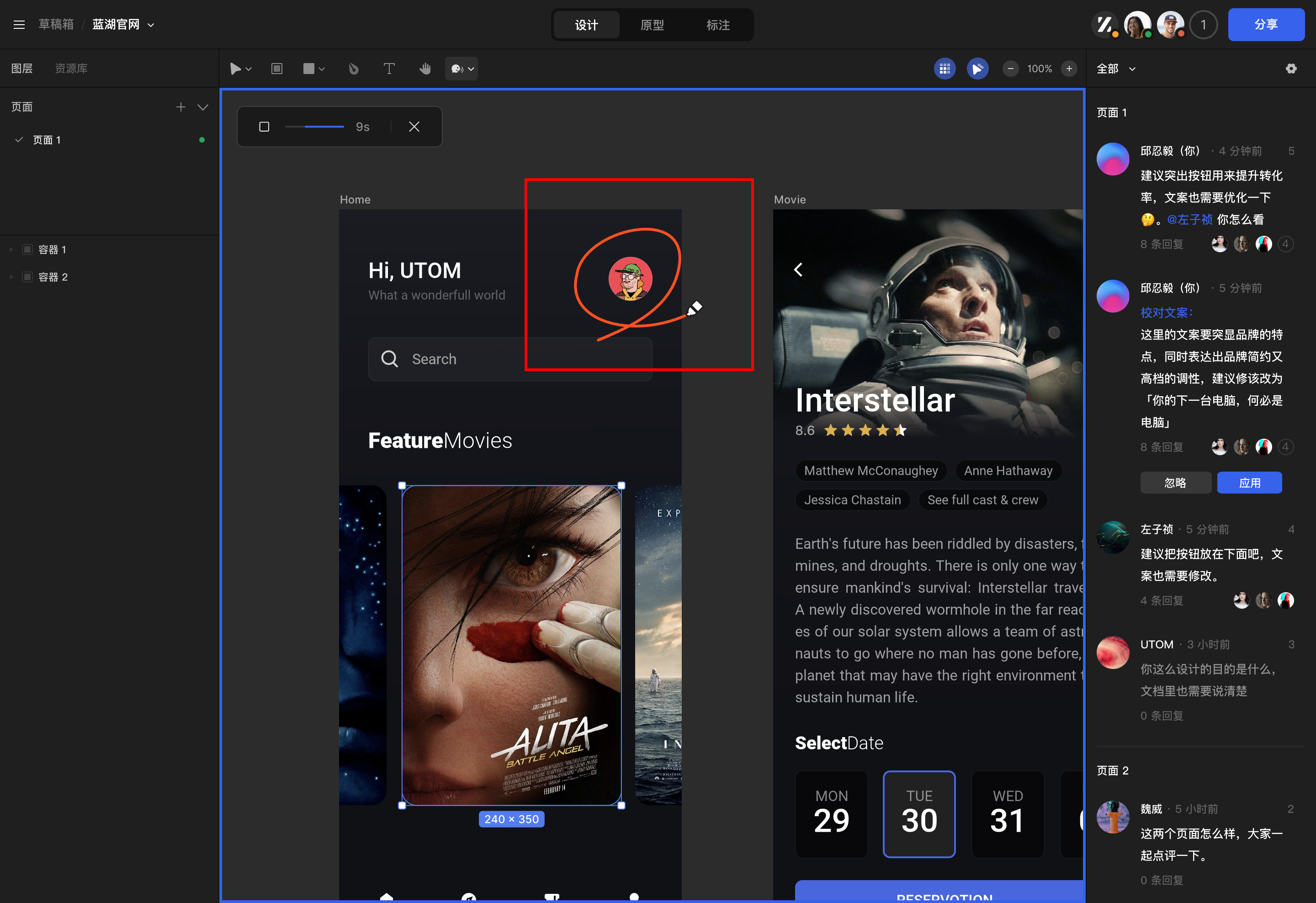
录制结束
结束录制后显示标记点,点击标记点可对「圈话」进行查看。
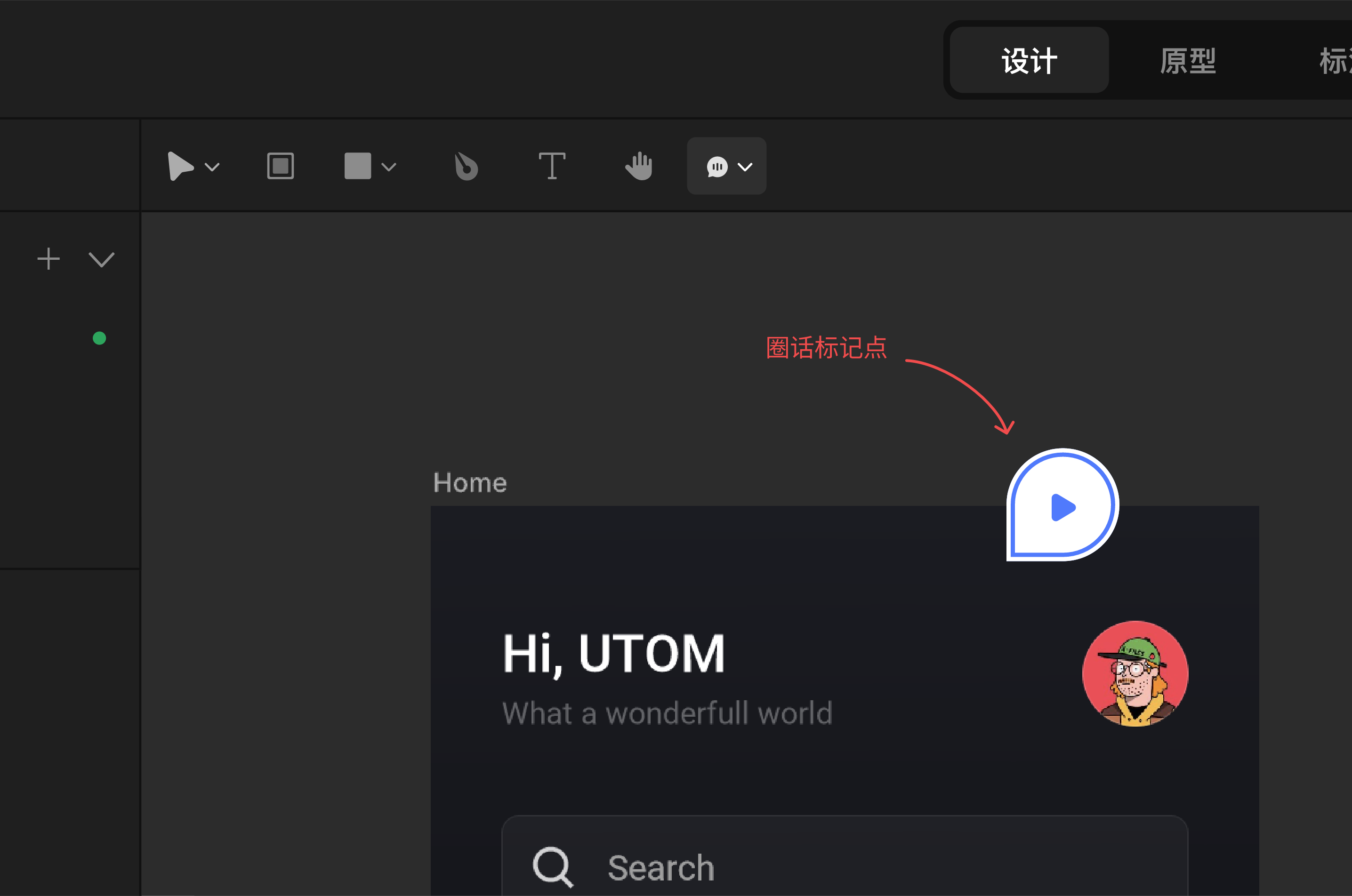
Tips:
- 录制结束后标记点不可被拖动。
- 录制时无法对画布中的图层进行操作,不可移动画布。
- 定位点不会绑定图层。
- 绘制的画线不会以图层的方式出现,只存在于圈画的录屏中。
- 录制时点击其他页面或者切换工具会中断录制,且不会保留。
- 圈话录制后不可被2次编辑和修改。
播放和评论圈话
如何播放圈话
当光标移动至「圈话」标记点时,目标标记点会有放大效果,点击定位点可查看此圈话内容,并可以进行评论。具体步骤如下:
- 点击「圈话」标记点,画布显示区域会恢复到当前圈话录制时的状态,且自动播放圈话内容。
- 播放完成后,画布中的状态停留在播放结束后的状态。
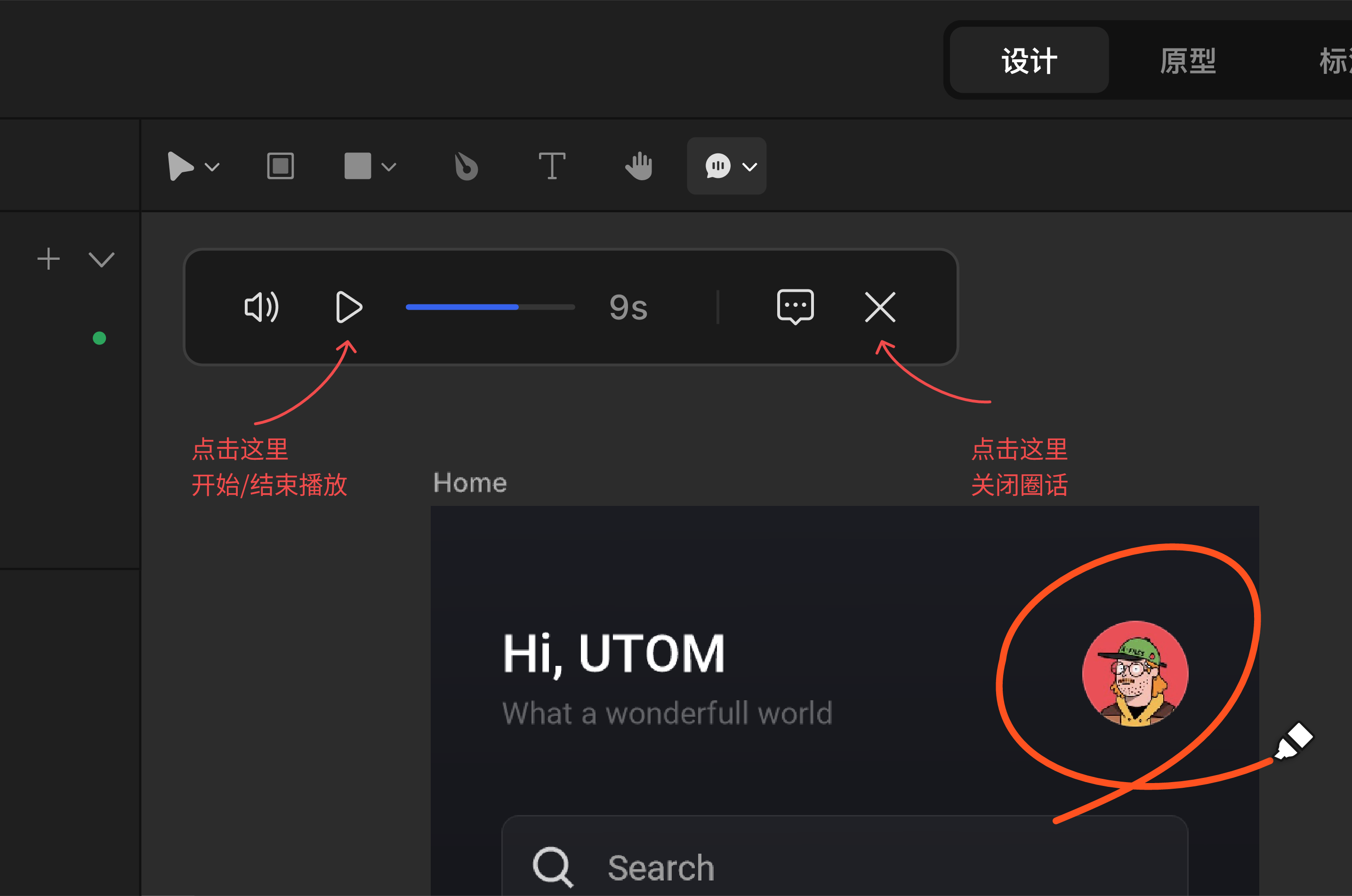
如何评论圈话
「圈话」播放弹窗中点击“评论”按钮,会展开圈话评论弹窗。
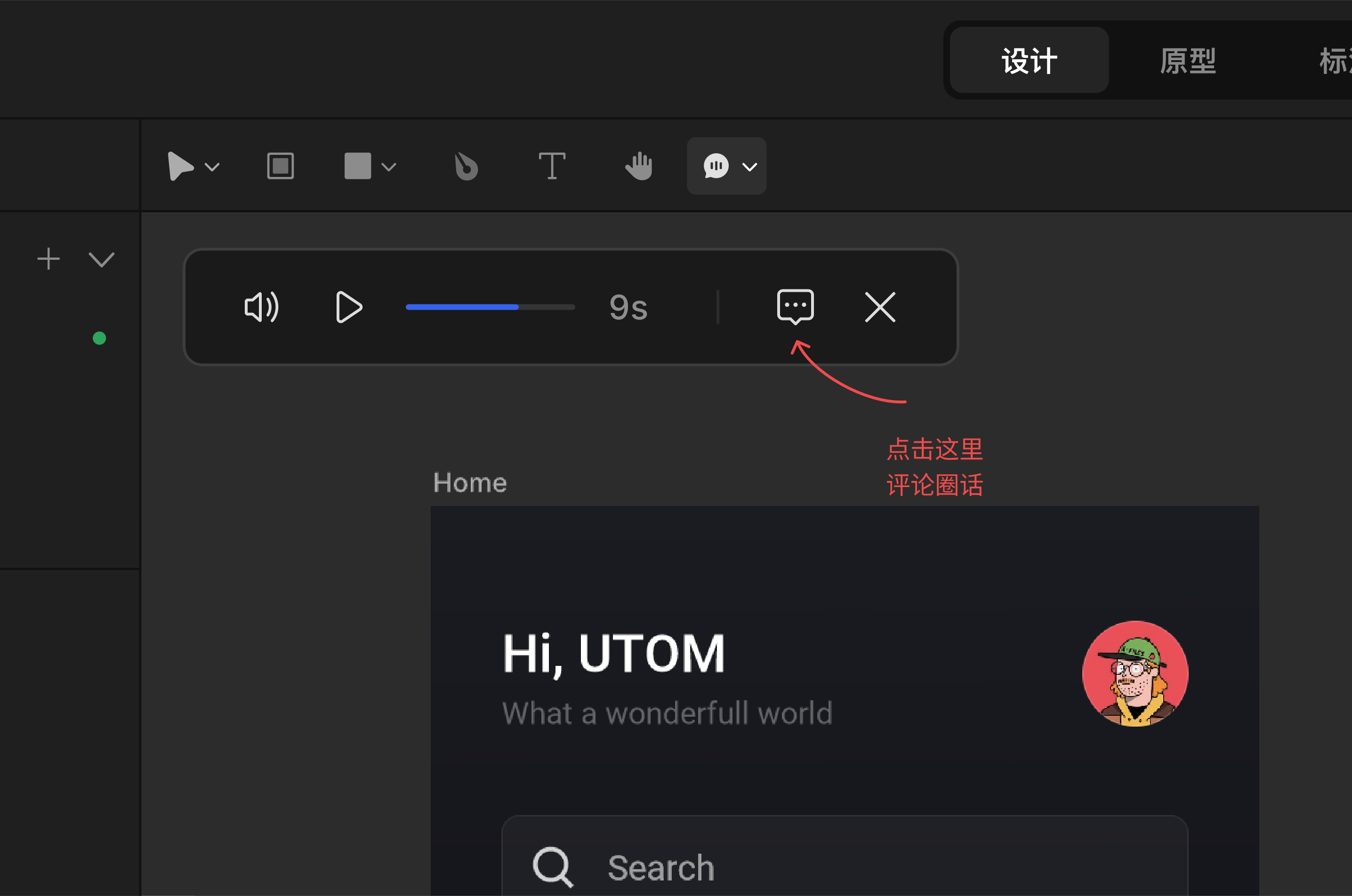
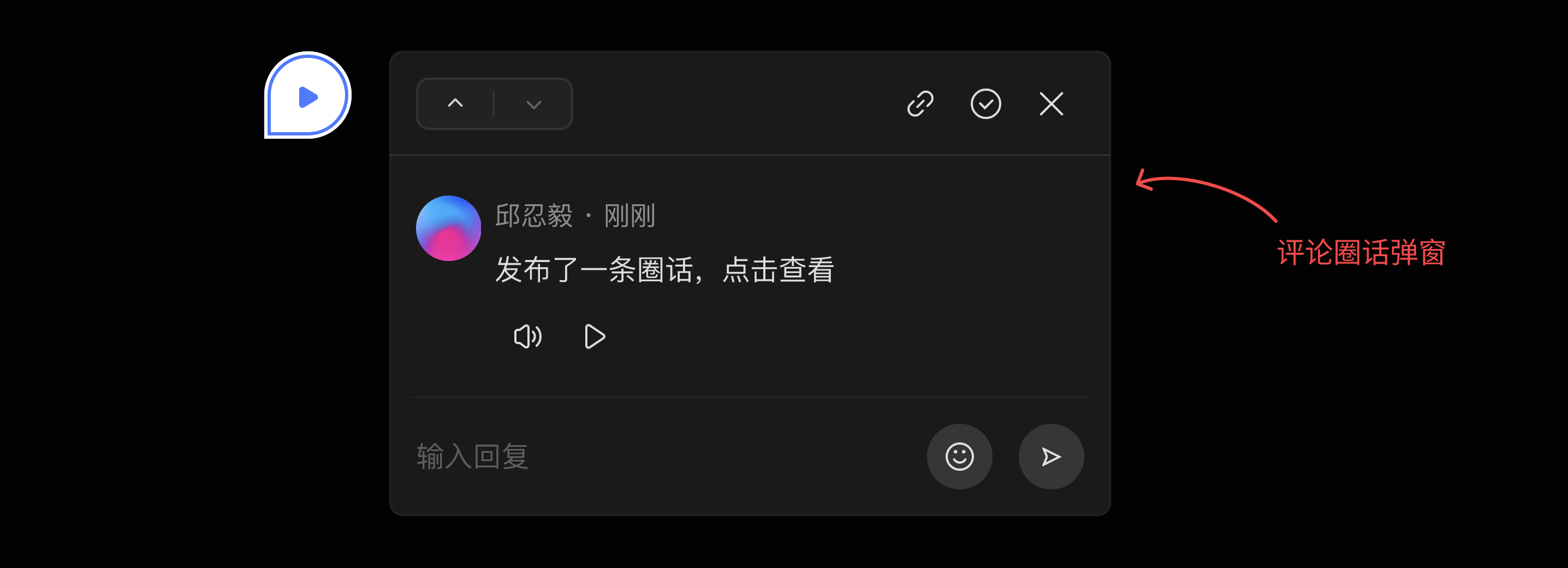
「圈话」弹窗中包含很多操作功能,你可以:
-
点击「切换」按钮, 切换至上一条、下一条评论。
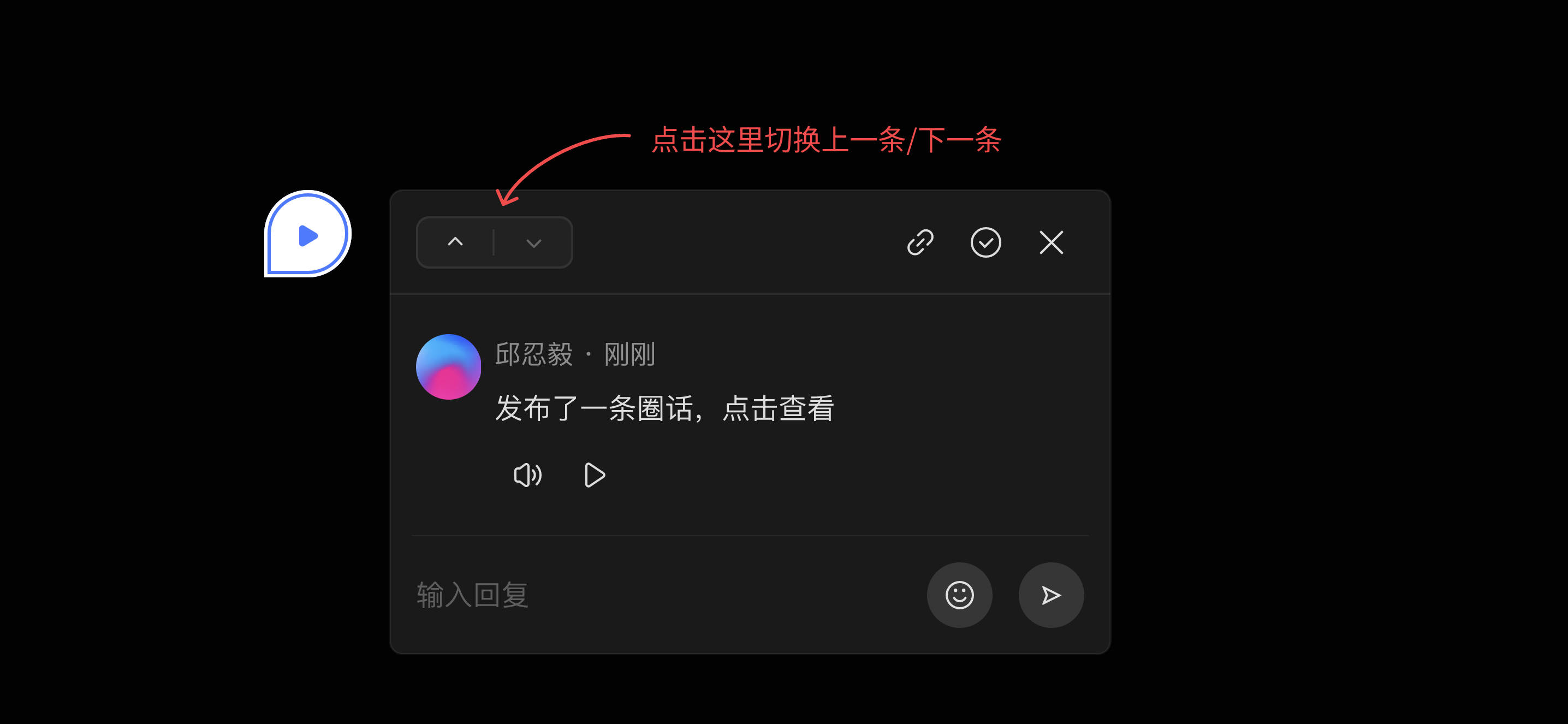
-
点击「链接」按钮复制评论链接,在新标签页中打开会直接定位到该评论位置,并选中评论。
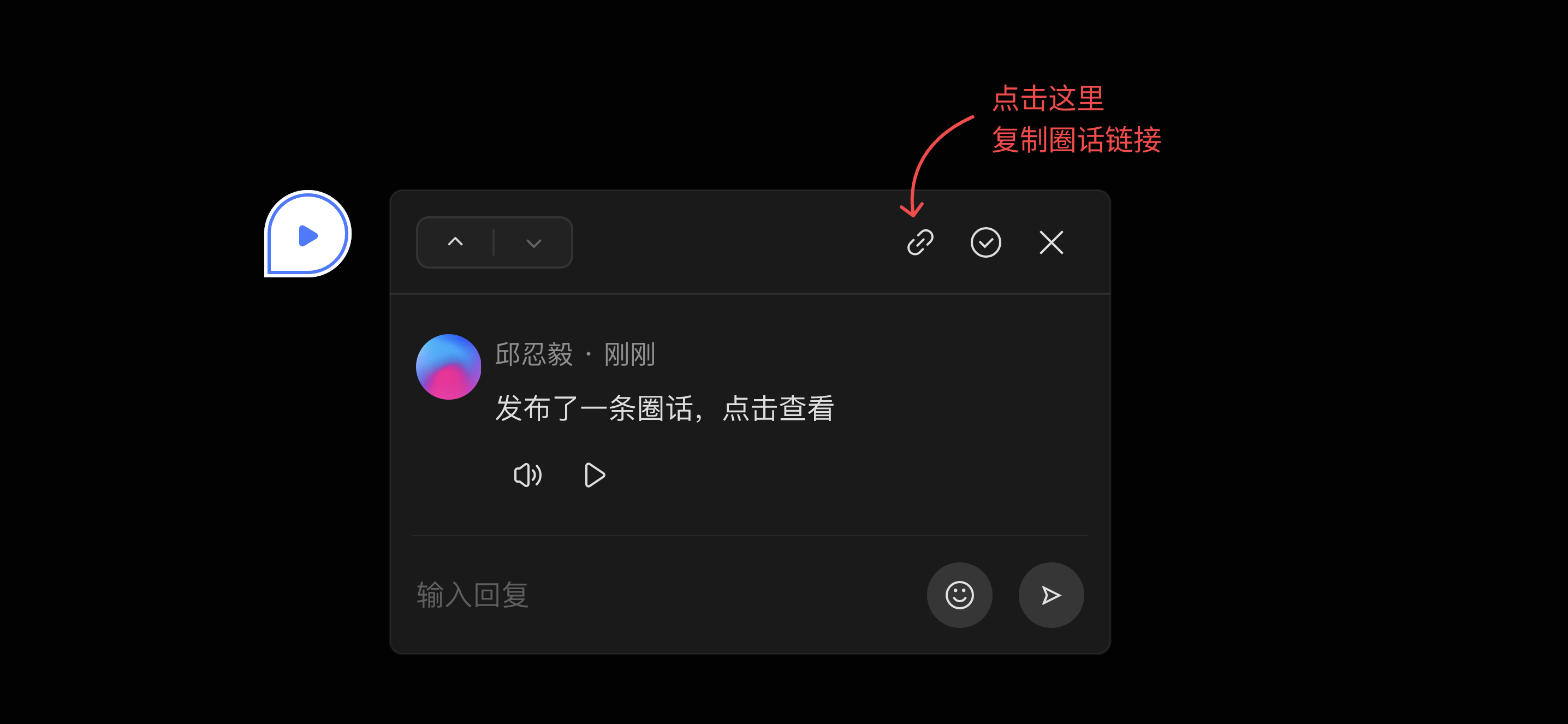
-
点击「解决」按钮即可隐藏已解决的评论。单击设置可以选择「显示已解决的评论」。
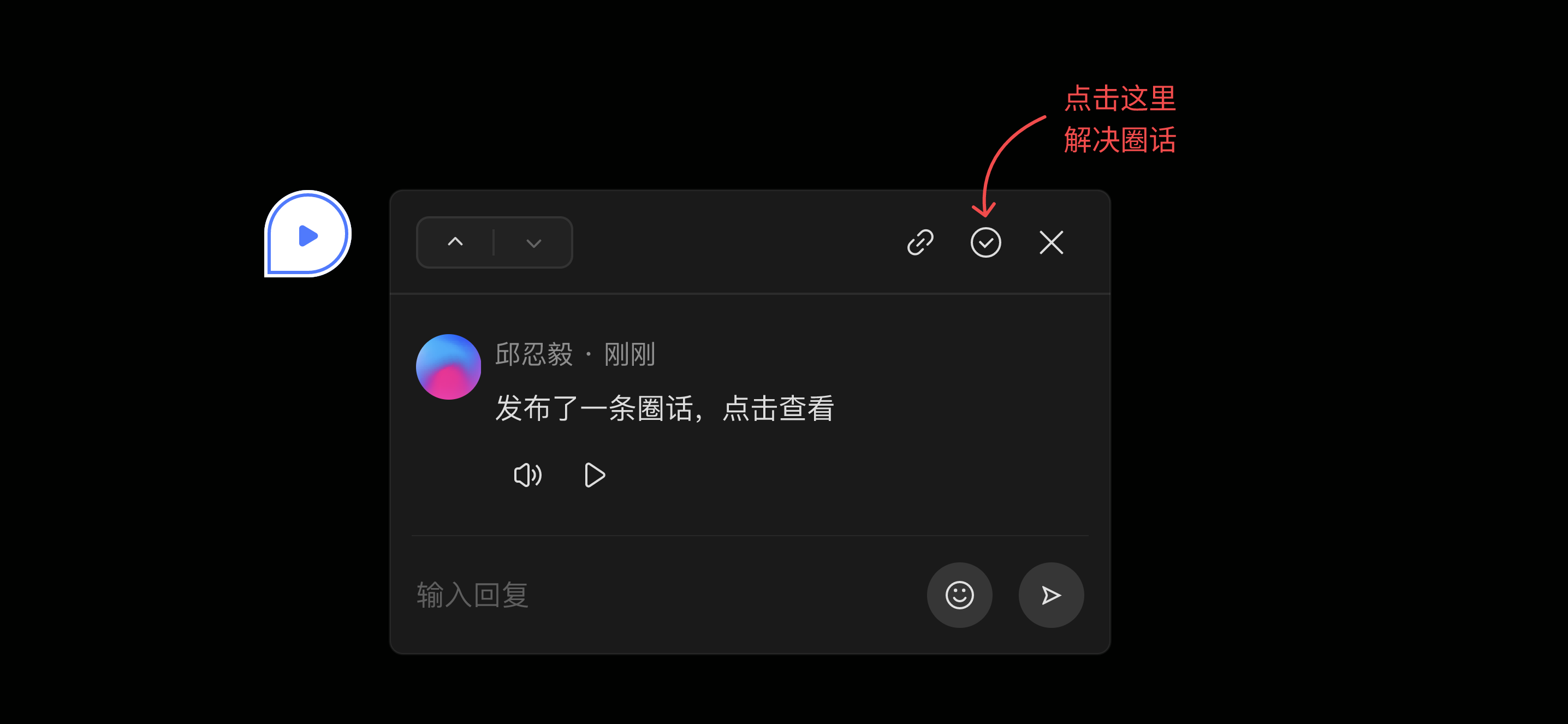
-
点击「关闭」按钮,即可退出圈话播放模式。
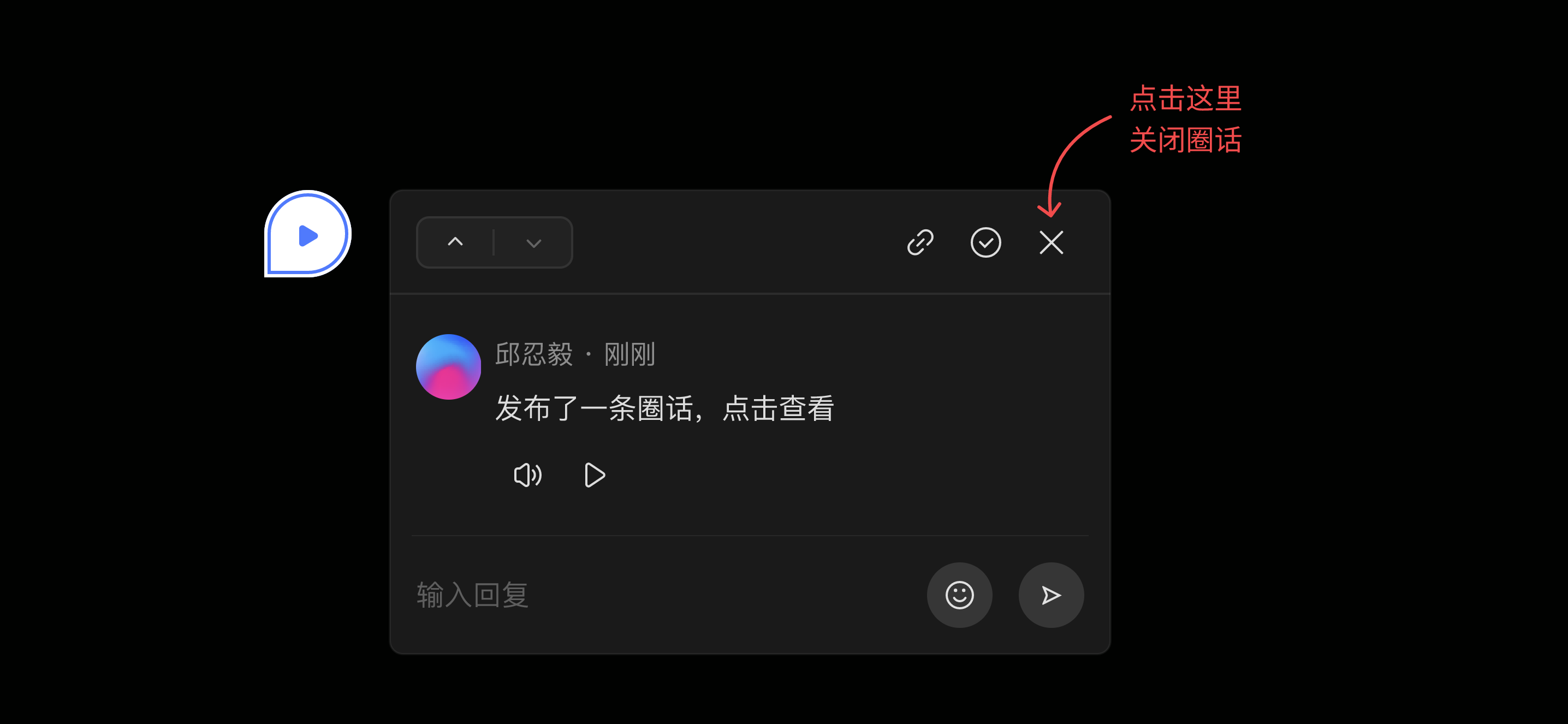
-
鼠标悬停在「评论」内容上,将浮现功能按钮,点击「表情」按钮快速使用表情回复,点击「回复」按钮可在快速回复评论时 @ 目标,点击「更多」按钮可编辑或删除评论内容。
【表情】按钮
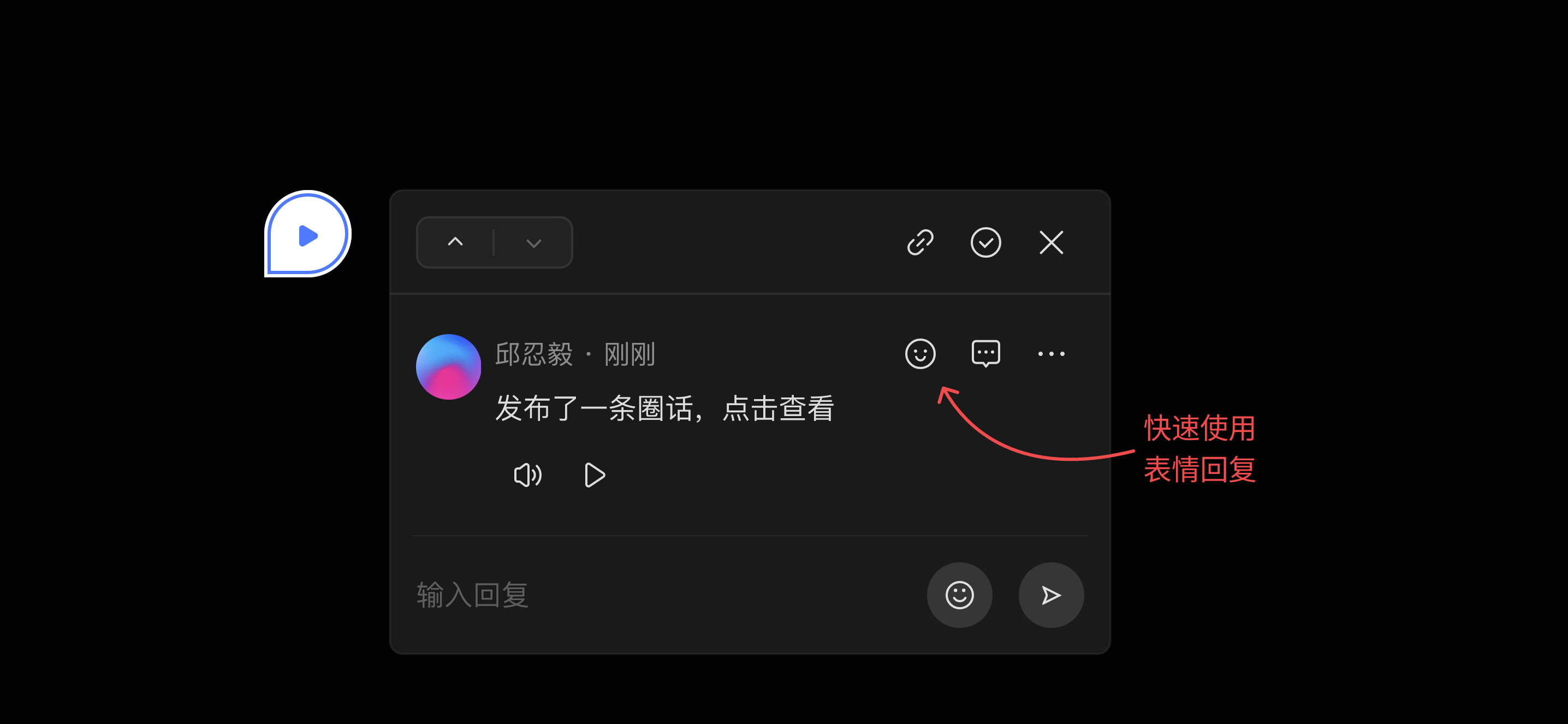
【回复】按钮
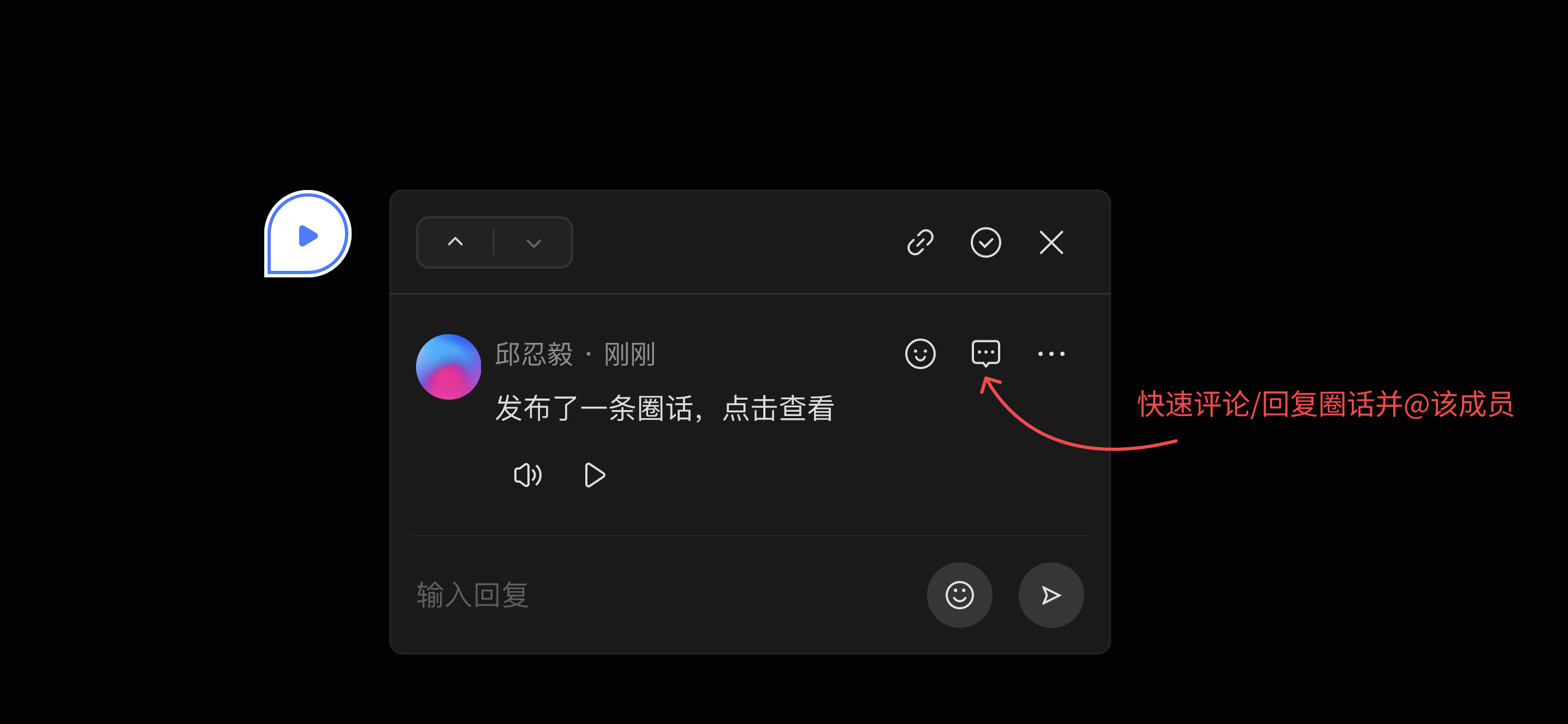
【更多】按钮
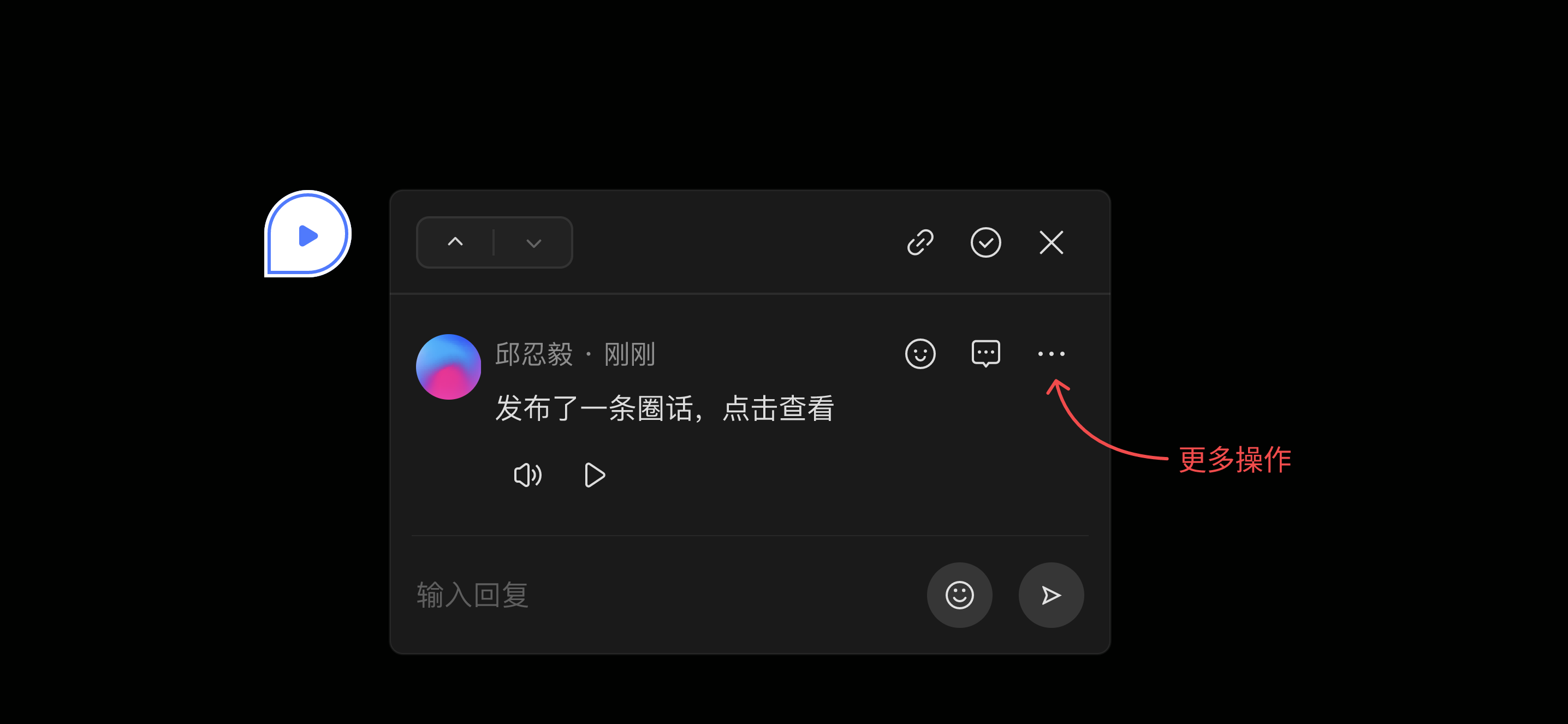
-
输入评论并点击「发布」按钮发布,即可对圈话进行评论。
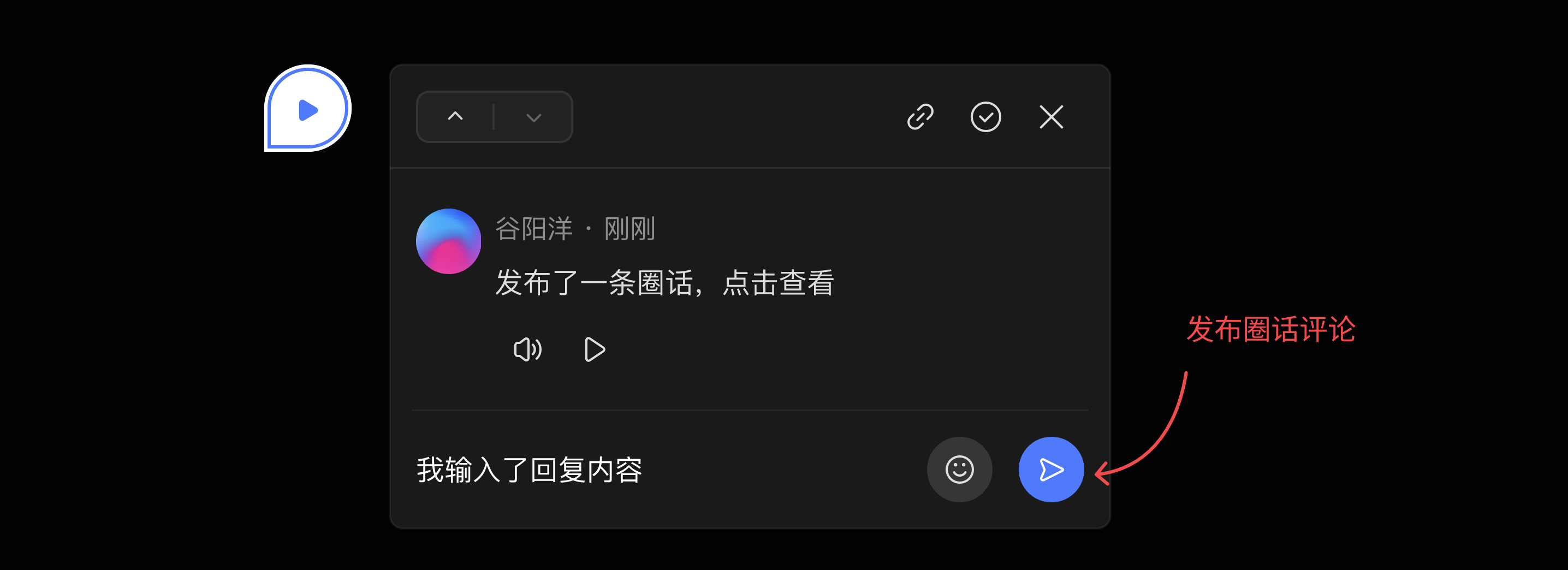
解决和删除圈话
如何解决圈话
在圈话评论弹窗中或从评论区中选择圈话,点击弹窗右上角的「解决」按钮标记为已解决,或在评论区中当前圈话右上角「解决」按钮标记为已解决,即可解决圈话。
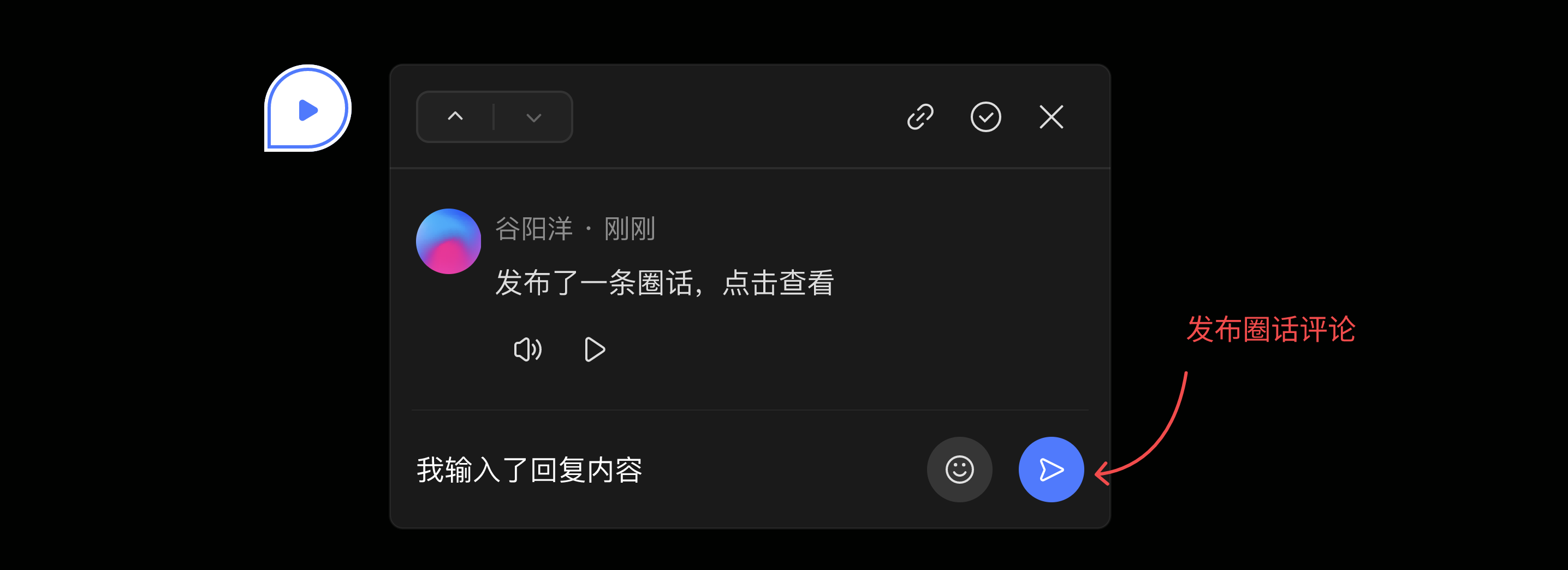
你可以在评论区排序选择中,选择「显示已解决」,来显示已解决的圈话。
如何删除圈话
在「圈话」评论弹窗,或从评论区选择「圈话」,点击「更多」按钮并选择删除,即可删除圈话。
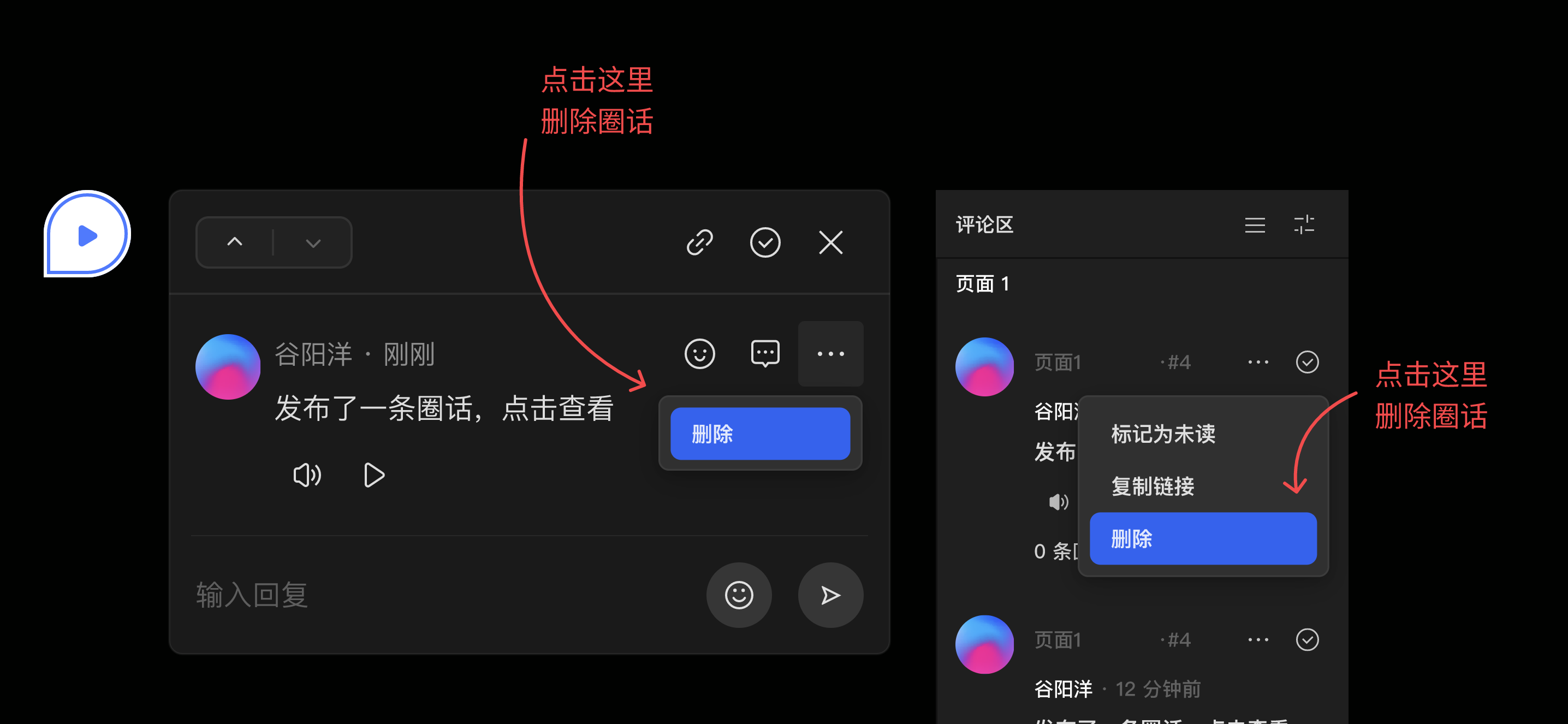
你可以删除你发布的任何「圈话」,如果删除带有评论的圈话,会结束整个线程。
评价此篇文章:👍🏻 有帮助 👎🏻 无帮助
👉本篇文章对你是否有帮助?👍🏻 有帮助 👎🏻 无帮助,我们期待着你的反馈。