从 Axure 导入
功能简介
MasterGo 支持 Axure 文件的导入,您可在导入时选择导入为原型文件或设计文件,并继续之前的创作,包括元件、母版、交互的查看、编辑和修改。
由于 MasterGo 和 Axure 在底层设计上有较大差异,因此为了导入后能尽快度过更换工具的适应期,建议您仔细阅读本教程。
操作方法:
打开需要导入的 Axure(.rp)文件,将文件发布为 HTML,再压缩成 .zip 格式的文件,将 .zip 格式文件导入 MasterGo 即可。
需要将发布的所有 HTML 文件及文件夹压缩成 .zip 格式
如修改后缀名、或多选、漏选导出的文件,均无法成功导入 MasterGo 哦~
1. 在 Axure 中,发布 HTML
点击上方菜单栏中的 “发布”,选择 “生成HTML文件”。
在弹出的面板中,发布方式选择 “Publish Locally” ,然后点击左下角 “Publish Locally”。(要记住保存路径哟)
注意:导出路径不要选择“使用默认”,建议新建一个文件夹,然后选择该文件夹作为导出路径
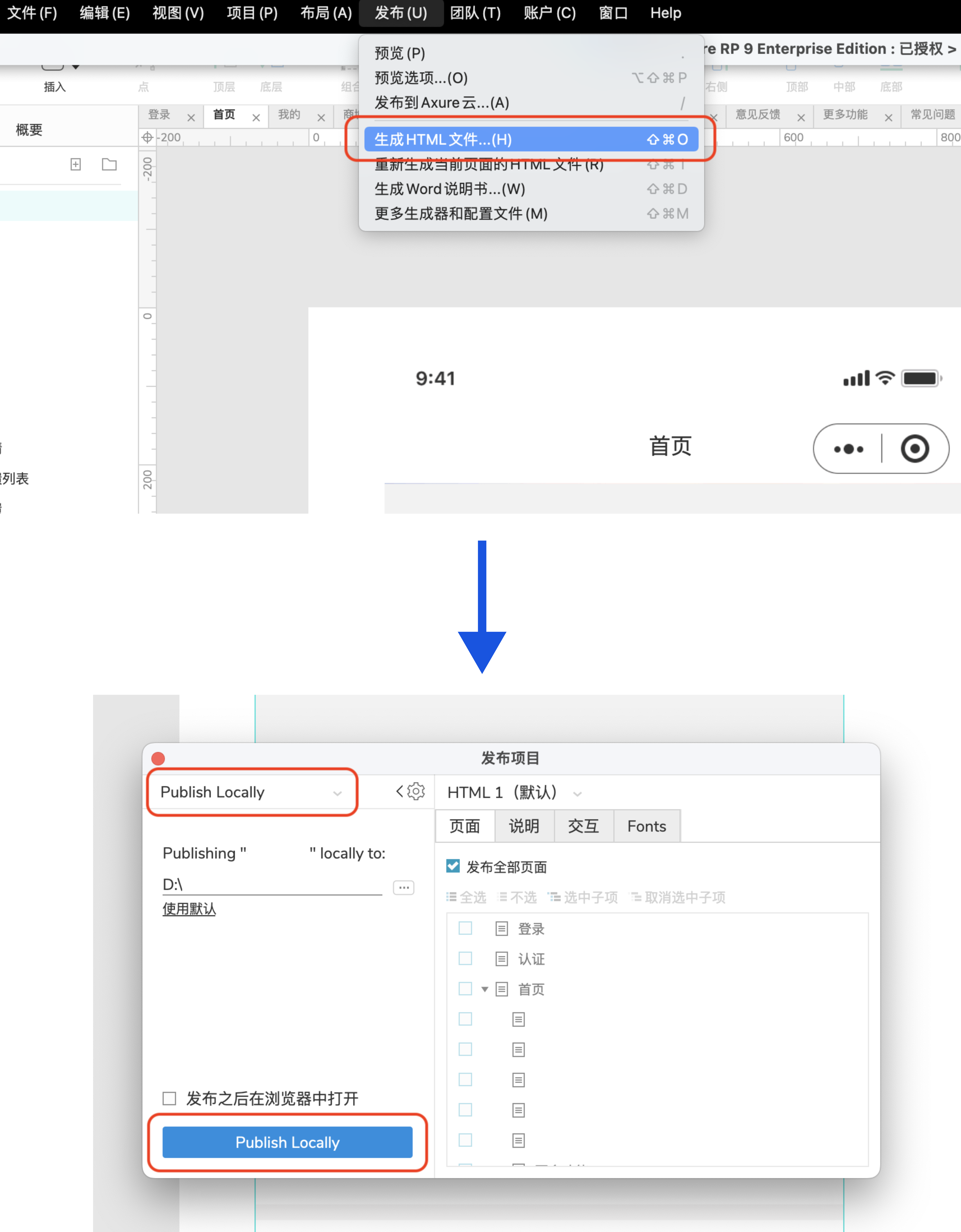
2. 将导出的所有文件压缩成 .zip 文件
前往保存路径,全选所有的、本次导出的文件(包括 html 文件和文件夹),并进行压缩。
压缩为一个 .zip 的文件,其他后缀的压缩文件(如 .rar) 是不行的哦
Tips:如果选择了全新的导出路径,就不会漏选、或多选文件从而导致问题。
在某路径下(如桌面)新建文件夹,然后选择该文件夹作为导出的路径即可
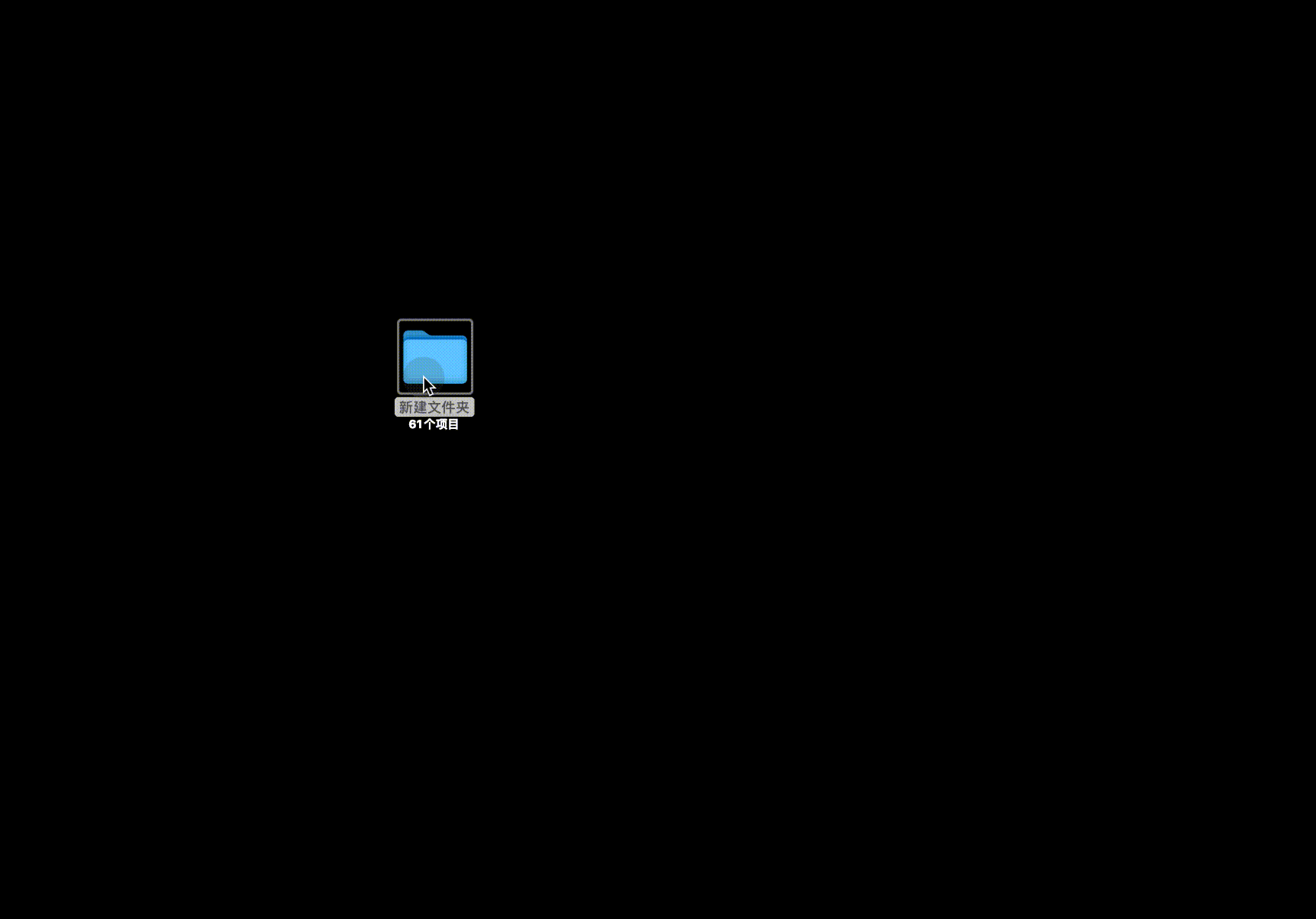
如果是新建的导入路径,可以直接压缩文件夹。
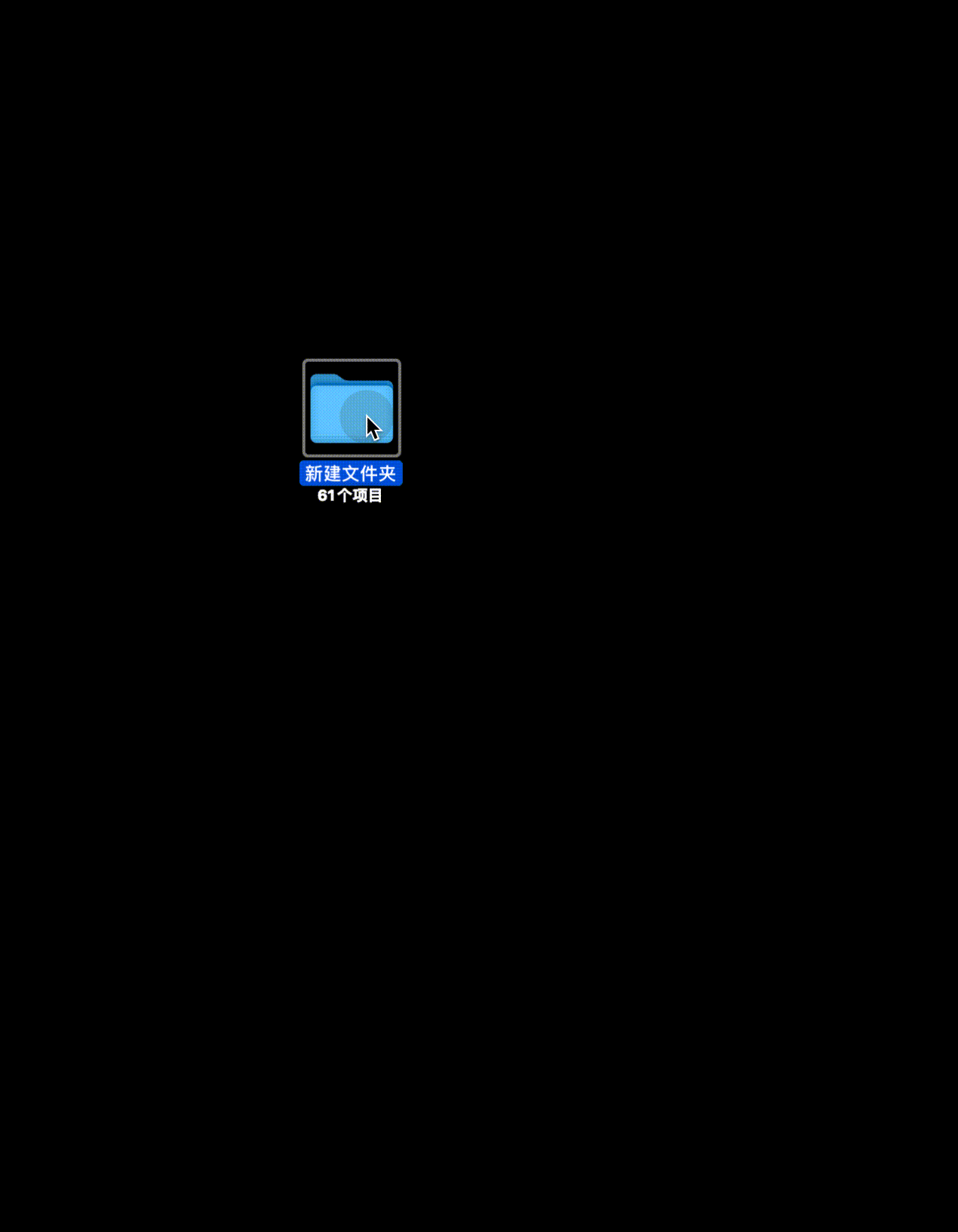
3. 将压缩的 .zip 文件导入到 MasterGo
-
在工作台页面,点击导入文件,选择「Axure导入」。
-
在“导入至”中,选择目标位置。
-
可以直接拖入文件,或点击 “导入区域” 根据提示操作完成导入。

- 在弹窗中,选择「导入为-原型文件」,点击「确定」按钮。

Axure 导入注意事项
- 压缩文件时请首选系统自带的压缩工具,否则可能会无法导入。
- Mac 系统:选中后右键 - 压缩
- Windows 系统:选中后右键 - 发送到 - 压缩
- 目前支持 Axure 10、Axure 9、和 Axure 8 部分版本的文件导入
- 导入较大的文件时,可能出现卡顿 / 内存占用较多的现象,耐心等待即可。
- 导入 MasterGo 后,Axure 的 “页面” 会以 “容器” 的方式,展示在同一个页面上。如页面较多,可根据“容器名称”进行搜索,以定位具体某个页面。
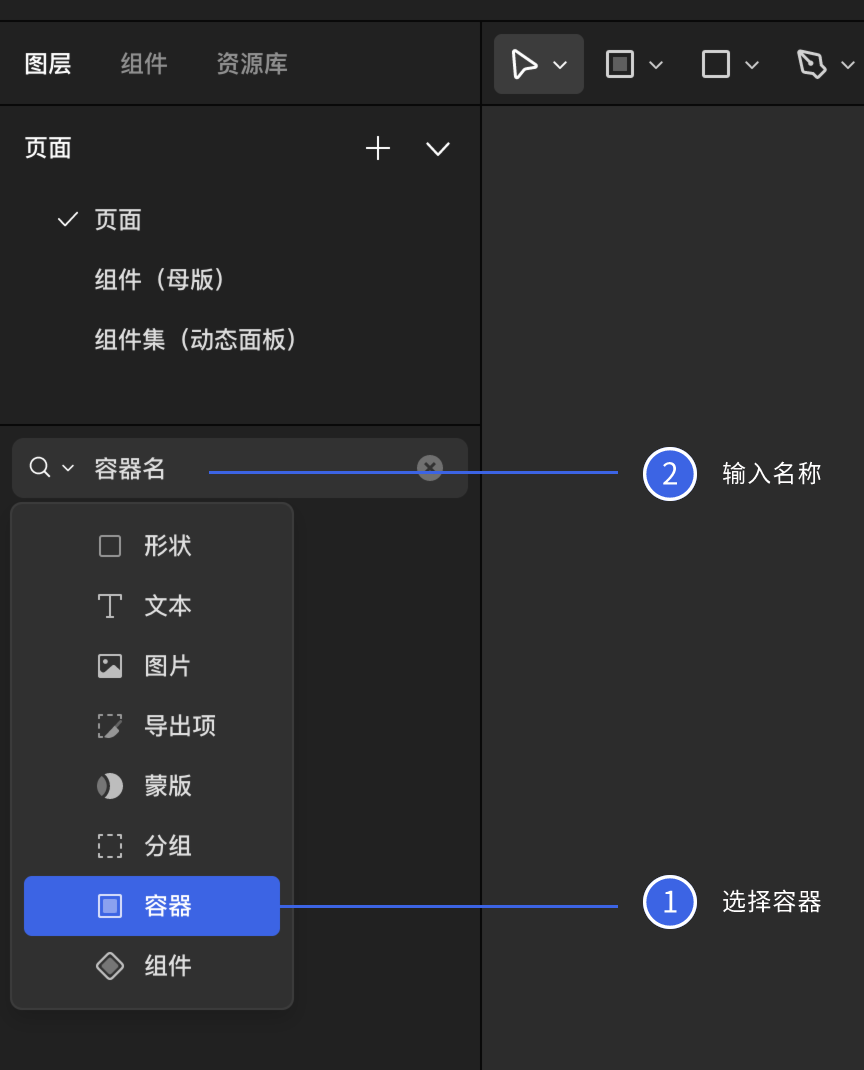
评价此篇文章:👍🏻 有帮助 👎🏻 无帮助
👉本篇文章对你是否有帮助?👍🏻 有帮助 👎🏻 无帮助,我们期待着你的反馈。