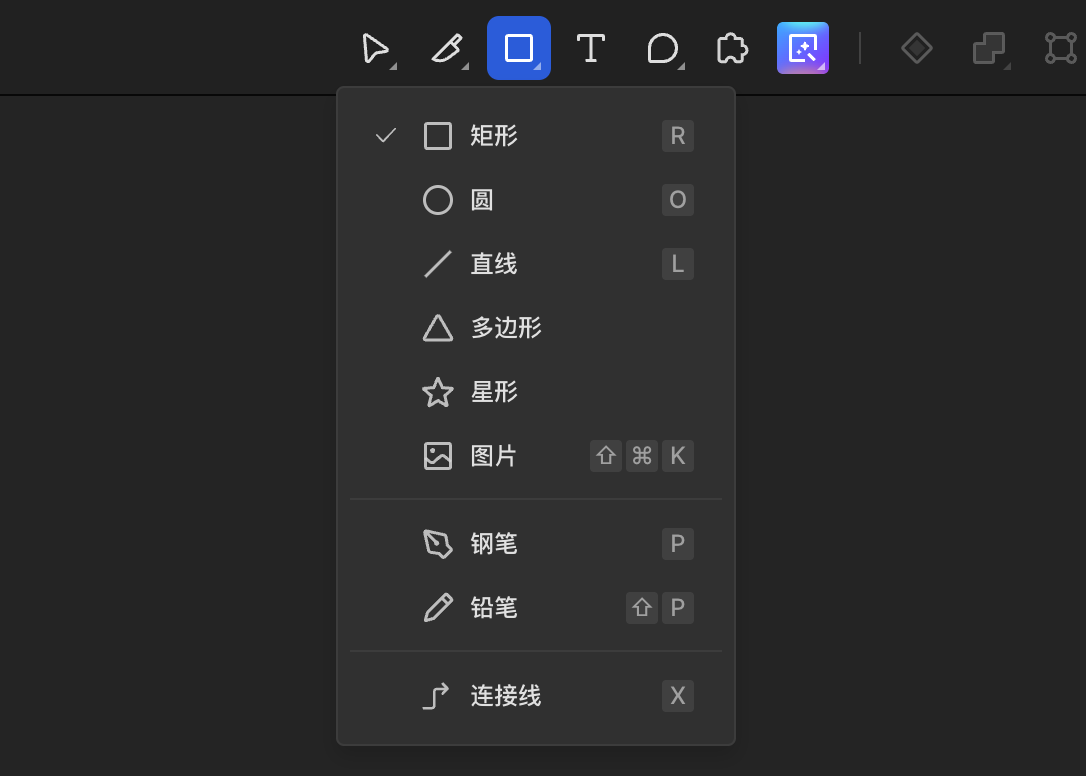工具栏
工具栏中部包含设计时需要使用的各种工具和功能,左侧是常驻工具,右侧是选中图层后才会激活的工具。
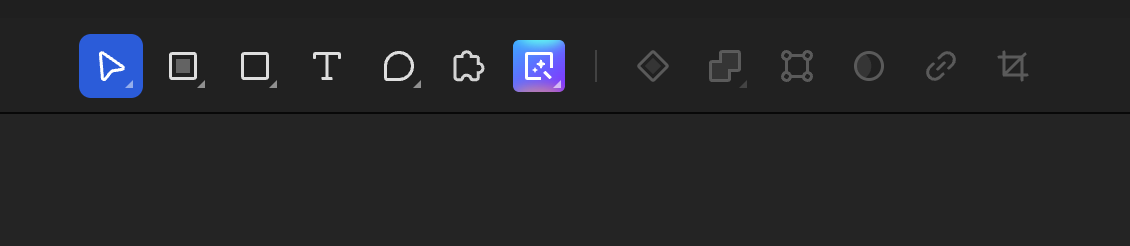

左侧是文件菜单。
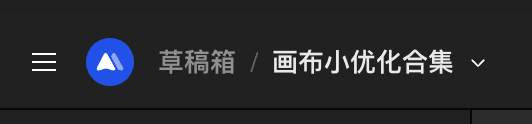
右侧有协作功能,包括协作者头像、分享、预览等。以及视图管理工具。
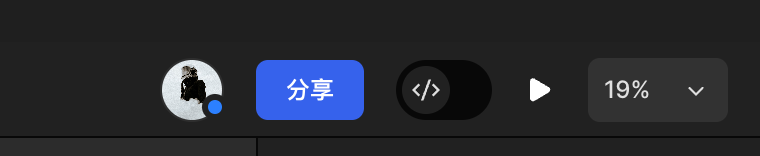
选择工具
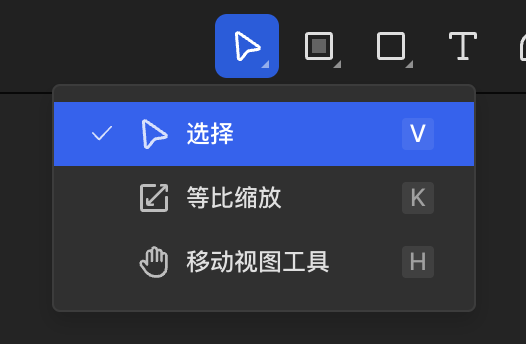
选择
快捷键:V 默认激活的工具,用来点选画布上的任意图层。
等比缩放
快捷键:K
用来按比例缩放选中的对象,支持选择缩放中心。
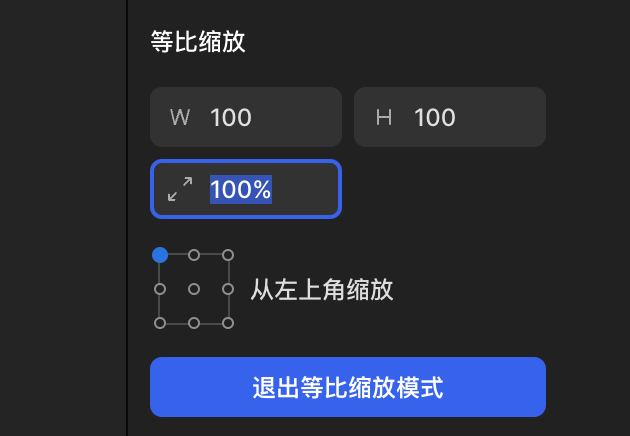
移动视图工具
快捷键:H 用来拖拽画布,而无需担心意外移动了图层元素。按住空格键也可以激活相同效果。
区域工具
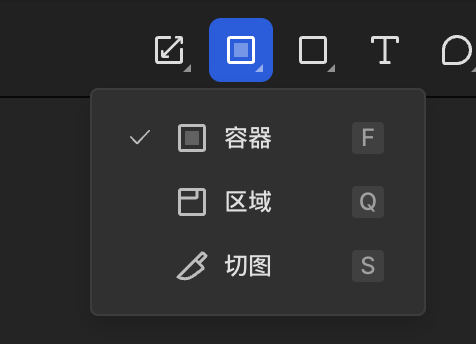
容器
快捷键:F 容器用来承载所有界面元素,你可以将容器当作画板,也可以将其当作可以任意定义边界的组。 进一步了解容器和组。
区域
快捷键:Q 区域可以用来给画板或图层分组,区域不是用来构建界面的设计元素。 进一步了解区域。
切图
快捷键:S 用来框定切图范围,添加切图后,在标注模式会被识别为可直接导出的切图资源。
形状工具
钢笔
快捷键:P 用来自由绘制矢量图形,画图标、插画必备。 进一步了解钢笔工具。
铅笔
快捷键:Shift + P
连接线
快捷键:X 用来在元素之间添加逻辑说明,连接线不是用来构建界面的设计元素。 进一步了解连接线工具。
文字工具
快捷键:T 进一步了解文字工具。
评论工具
使用评论、校对、圈话功能与团队成员互动。
进一步了解评论和其他协作功能。
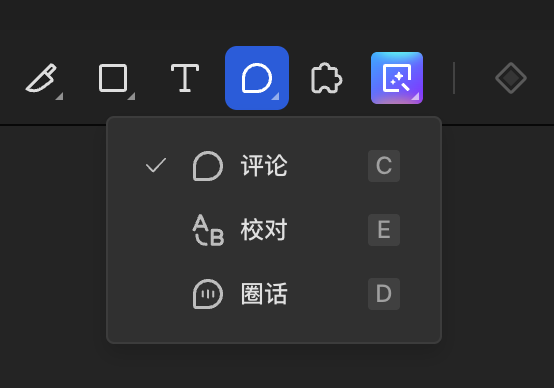
插件
使用三方开发者提供的插件,扩展创作功能。
进一步了解插件。
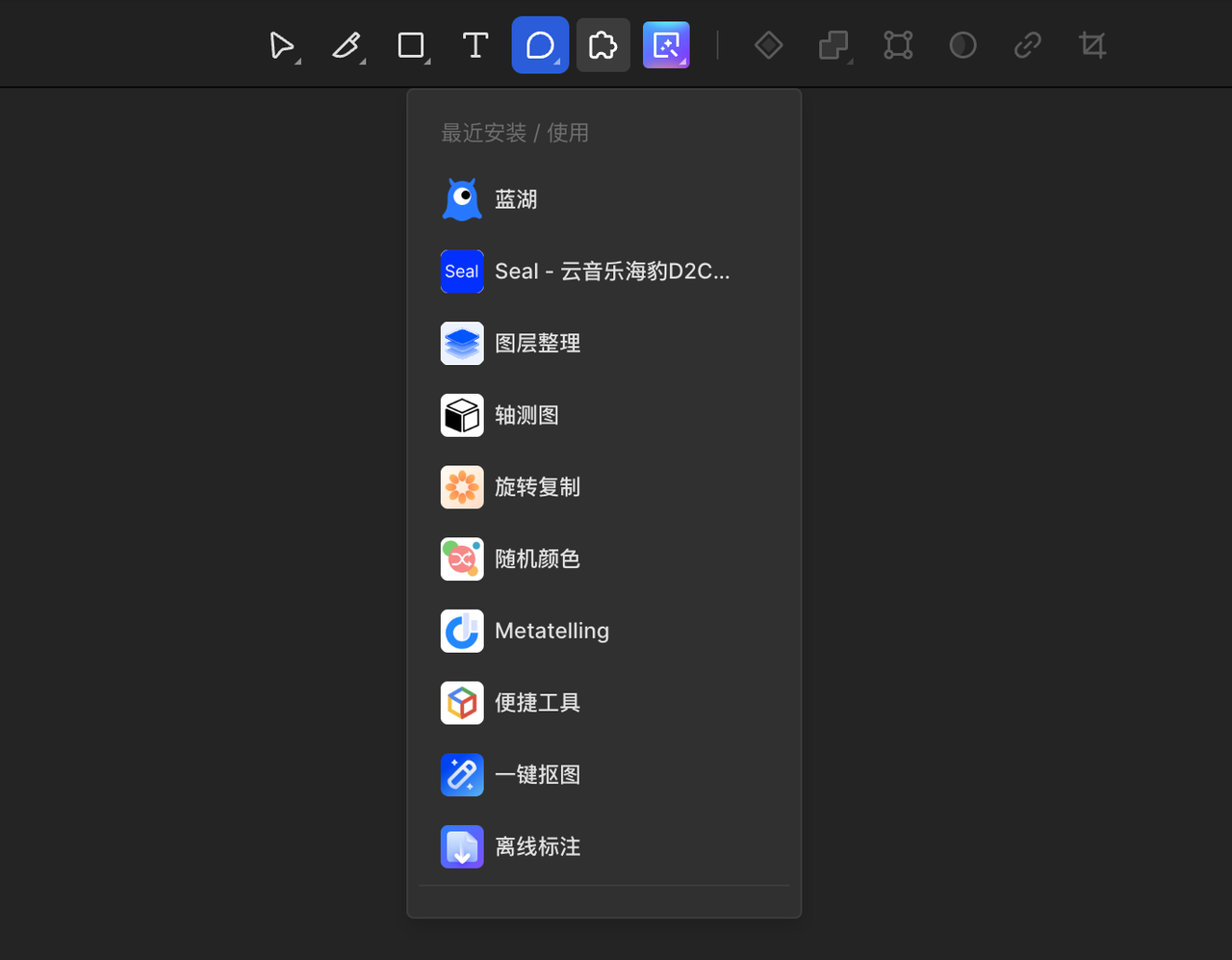
创建组件
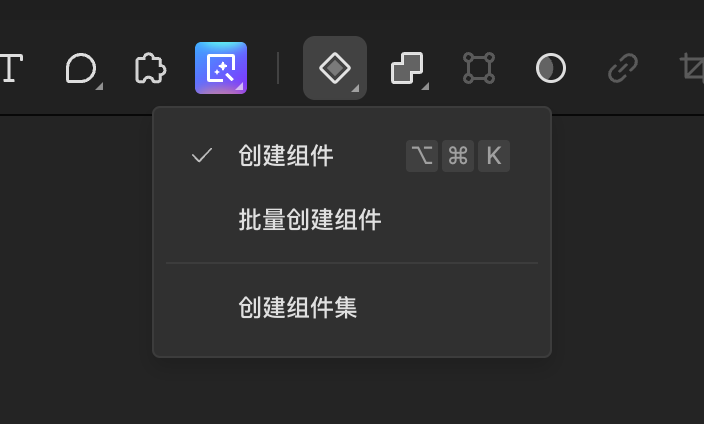 快捷键:Opt(Alt) + Cmd(Ctrl) + K
用来创建带有继承属性的可复用资产,是搭建设计系统的最核心的功能之一。
进一步了解组件。
快捷键:Opt(Alt) + Cmd(Ctrl) + K
用来创建带有继承属性的可复用资产,是搭建设计系统的最核心的功能之一。
进一步了解组件。
联集
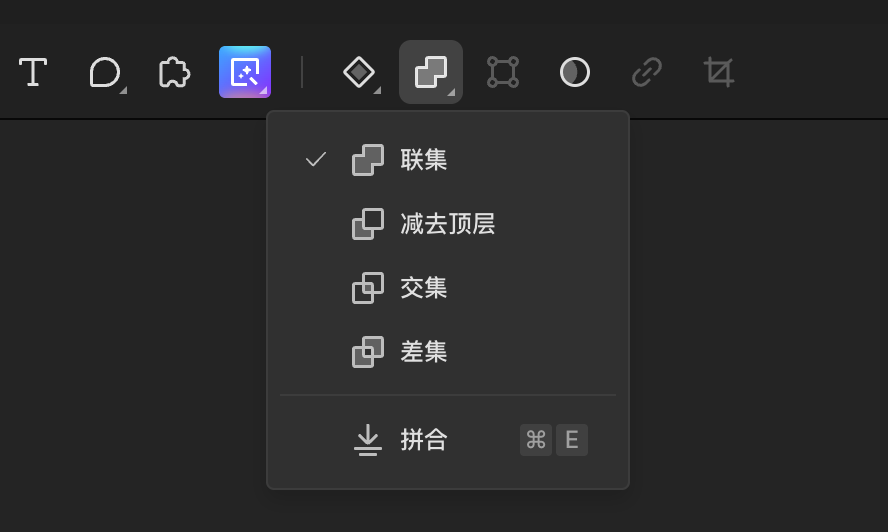 也被称为布尔运算,能够基于多个形状求并集、交集、差集等。
进一步了解布尔运算。
也被称为布尔运算,能够基于多个形状求并集、交集、差集等。
进一步了解布尔运算。
编辑模式
快捷键:回车
选中形状、钢笔、铅笔等矢量图层,双击或按回车键,进入编辑模式。
在该模式下,属性栏发生变化,只显示选中锚点的属性。同时,顶部显示编辑工具。
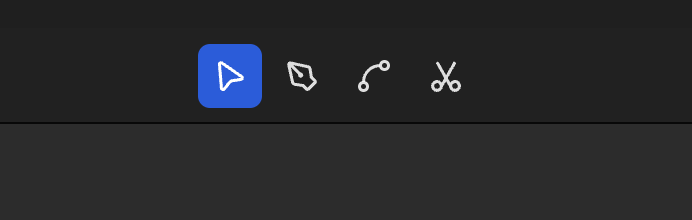
点击退出编辑模式按钮、双击选中的图层或者画布其他位置退出编辑模式。
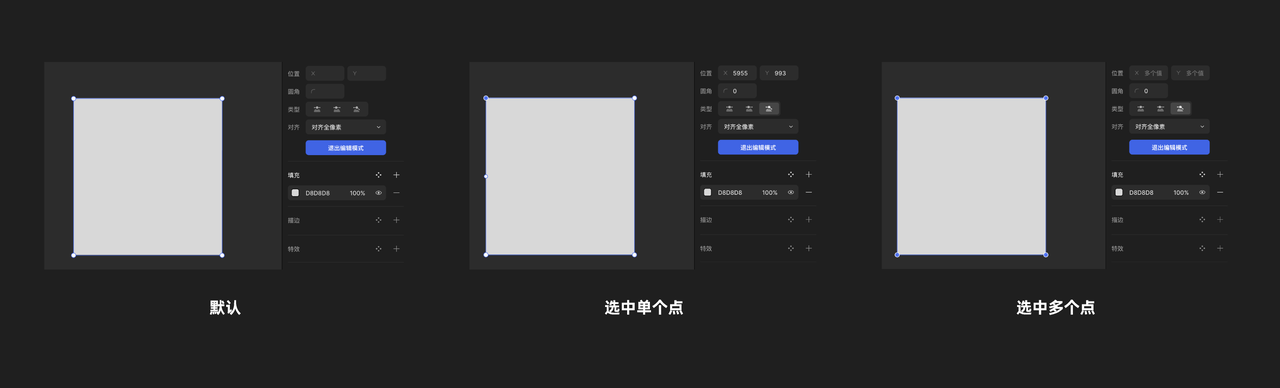
蒙版
快捷键:Control(Alt) + Cmd(Ctrl) + L 蒙版好像一扇窗户,仅能看到“窗内”的图案,“窗外”部分则被遮挡。 进一步了解蒙版。
创建链接
快捷键:Cmd(Ctrl)+ K 可以为文本图层添加可访问的链接。 注意,此链接无法在预览模式时点击。
裁剪图片
选中带有图片填充的图层时激活,用来裁剪图片。
进一步了解图片编辑能力。
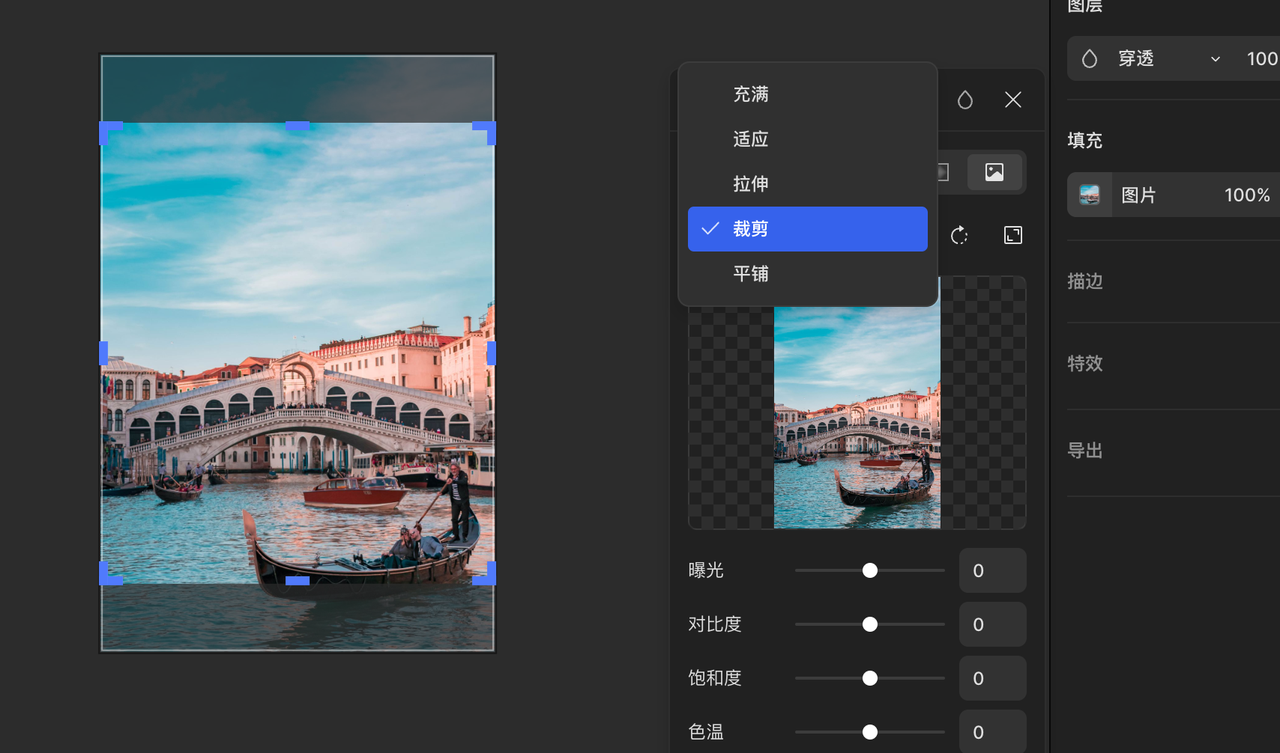
文件菜单
可以在这里找到 MasterGo 几乎所有的功能。
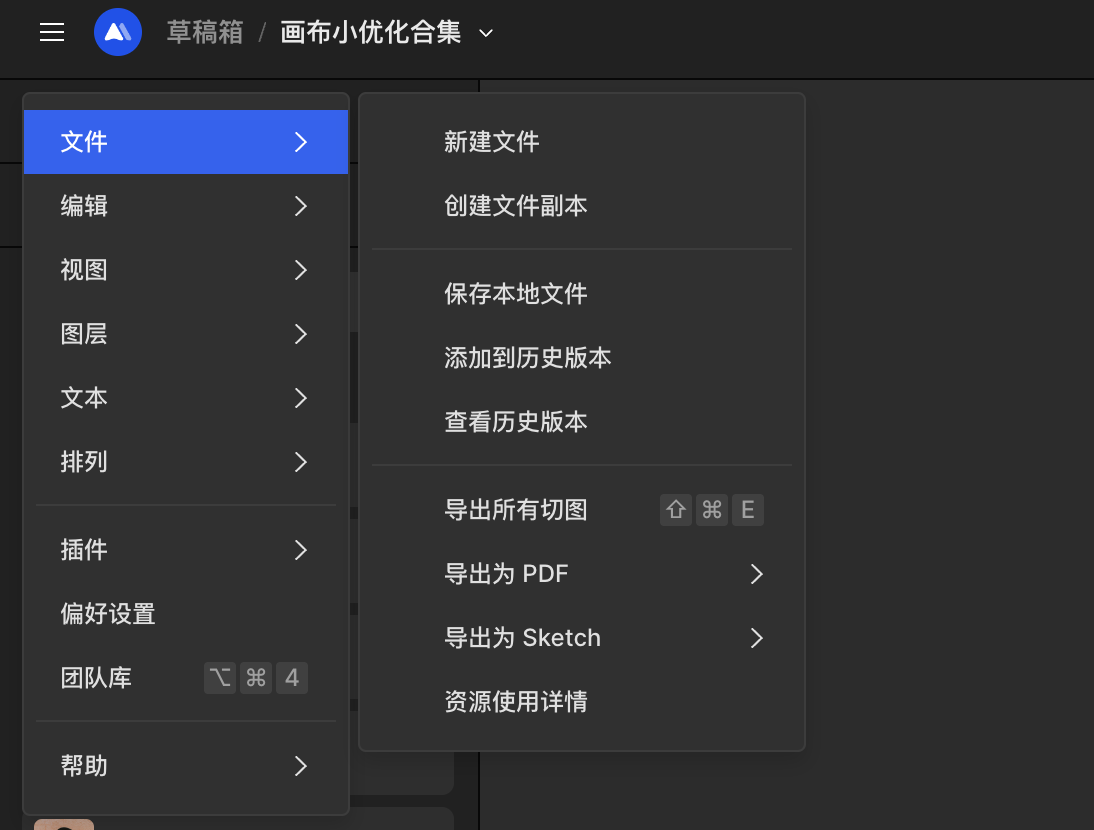
点击文件名右侧的下拉箭头,可以找到历史版本功能。
进一步了解历史版本管理。
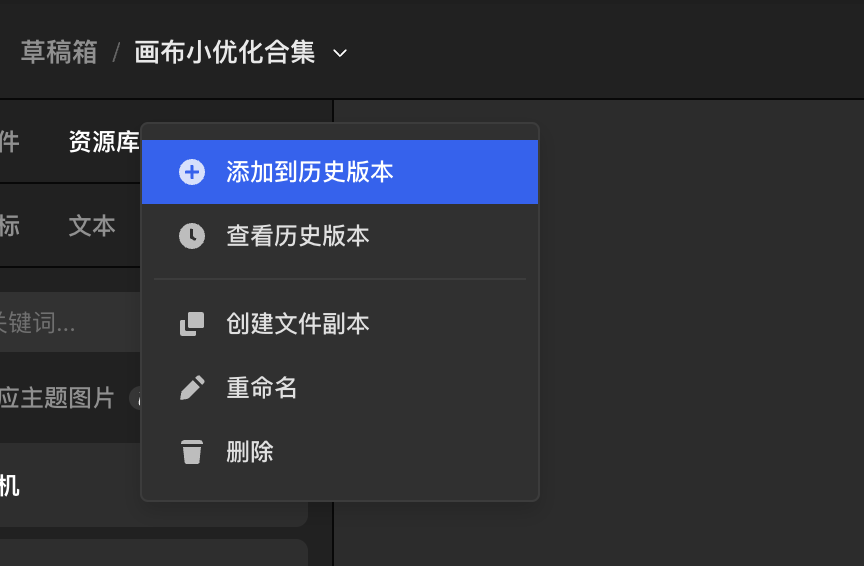
协作者头像
当前访问文件的所有用户的头像,会集中显示在工具栏的右侧。点击头像,可以跟随对应用户的视角,这个功能非常适合在评审环节使用。
进一步了解跟随视角。
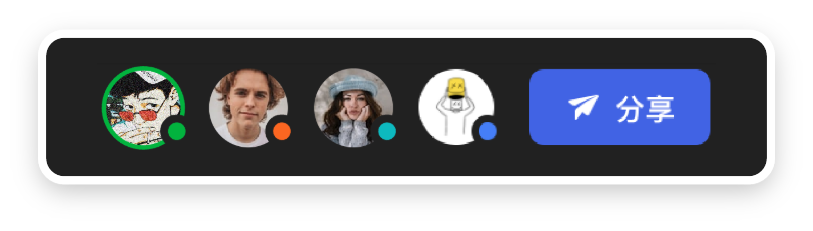
分享
非常重要的协作功能,一个链接就可以让团队小伙伴方便查看你的设计稿,或是和你一起创作。
进一步了解分享。
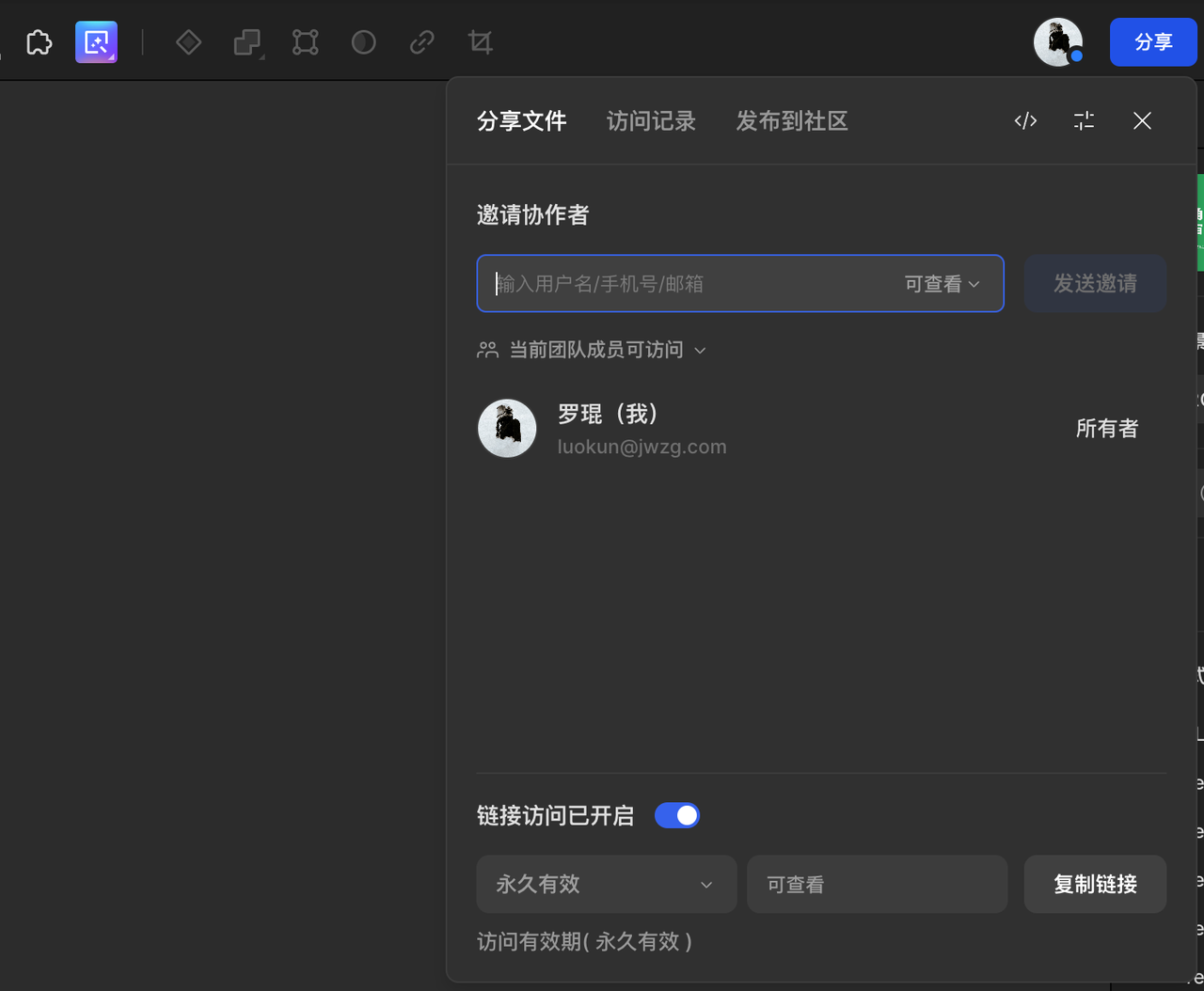
视图管理
丰富的视图控制,帮助你打造专属的创作界面。
当协作者较多时,也可以关闭多人光标,助你进入心流状态。
进一步了解视图选项。
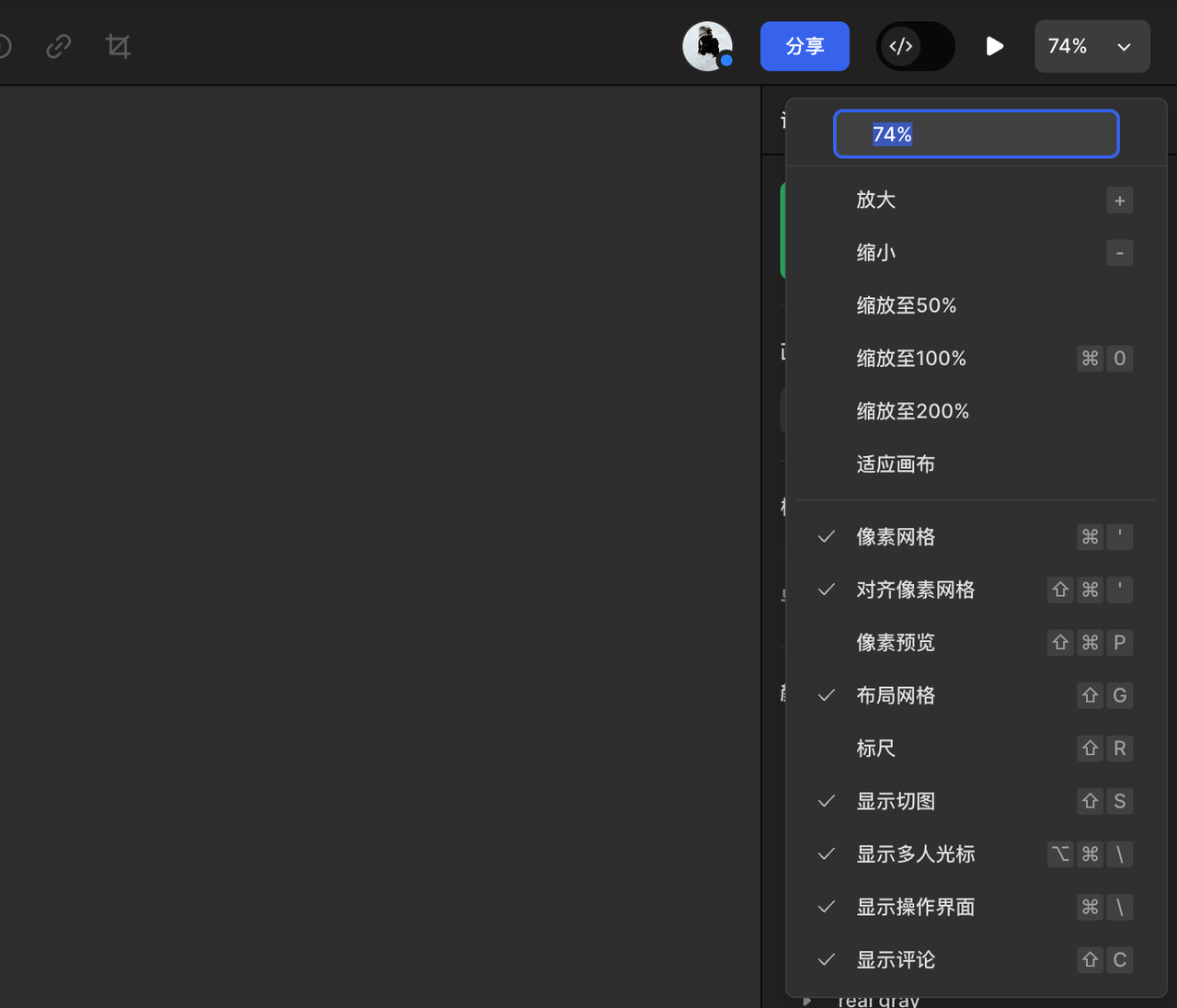
👉本篇文章对你是否有帮助?👍🏻 有帮助 👎🏻 无帮助,我们期待着你的反馈。