历史版本管理
支持哪些功能
- 查看历史版本,追溯和回顾历史编辑事件时间表。
- 手动创建或删除版本,按照您的记录习惯,更容易地记录和回顾。
- 重命名历史版本,对自动版本和手动版本进行命名以及重命名。
- 恢复历史版本,随时找回历史信息。
- 创建版本副本,创建可用于交付给开发的指定文件。
- 版本列表筛选,按照您的查看习惯和需求,选择展示只有自己参与的版本、只显示自动版本或者全部版本。
谁可以用
对文件具有“可以查看”权限的任何人都可以查看和浏览文件的版本历史记录。对文件具有可以编辑权限的人可以手动添加、重命名、恢复或删除文件的版本历史记录以及对版本记录创建副本。
查看历史版本
入口一:从画布左上方的菜单访问文件的历史版本。
- 单击画布左上角的菜单按钮。
- 从选项中选择文件。
- 从选项中选择查看历史版本。
- MasterGo 将在右侧栏中显示文件的版本历史记录。

入口二:从文件名旁边的按钮访问文件的历史版本。
- 单击文件名旁边的按钮。
- 从选项中选择查看历史版本。
- MasterGo 将在右侧栏中显示文件的版本历史记录。
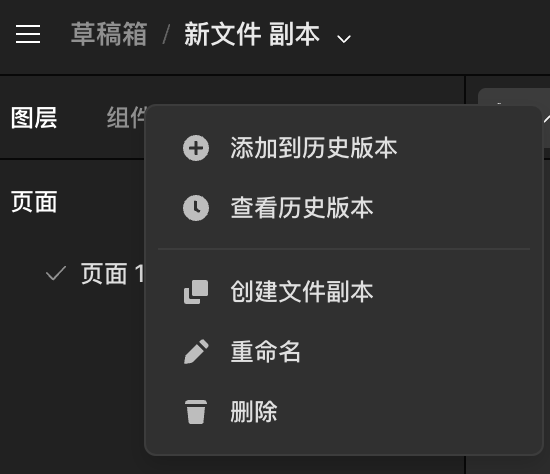 在每个版本旁边,您会看到:
在每个版本旁边,您会看到:
- 版本名称
- 所做更改的说明
- 对版本做出修改贡献的成员信息
- 创建版本的时间和日期
注意:如果您失去互联网连接或 MasterGo 崩溃, MasterGo 还会向您的文件添加自动保存检查点。
添加到历史版本
当文件处于编辑中时,MasterGo 每 30 分钟自动保存一个版本。您也可以在文件中手动创建和命名新版本。
您可以添加详细信息来描述您在此迭代过程中所做的更改或任何其他可能相关的详细信息,例如版本的标题名称。
-
添加到历史版本的方式
方式一:打开菜单并选择添加到历史版本
方式二:打开文件名菜单选择添加到历史版本
方式三:点击右侧历史版本面板右上角加号
方式四:使用快捷键添加到历史版本
Mac:Option + Command + S
Win:Ctrl + Alt +S
-
添加标题和说明可以用来总结您的更改内容以及您进行更改的原因。
-
单击保存即可创建新版本。
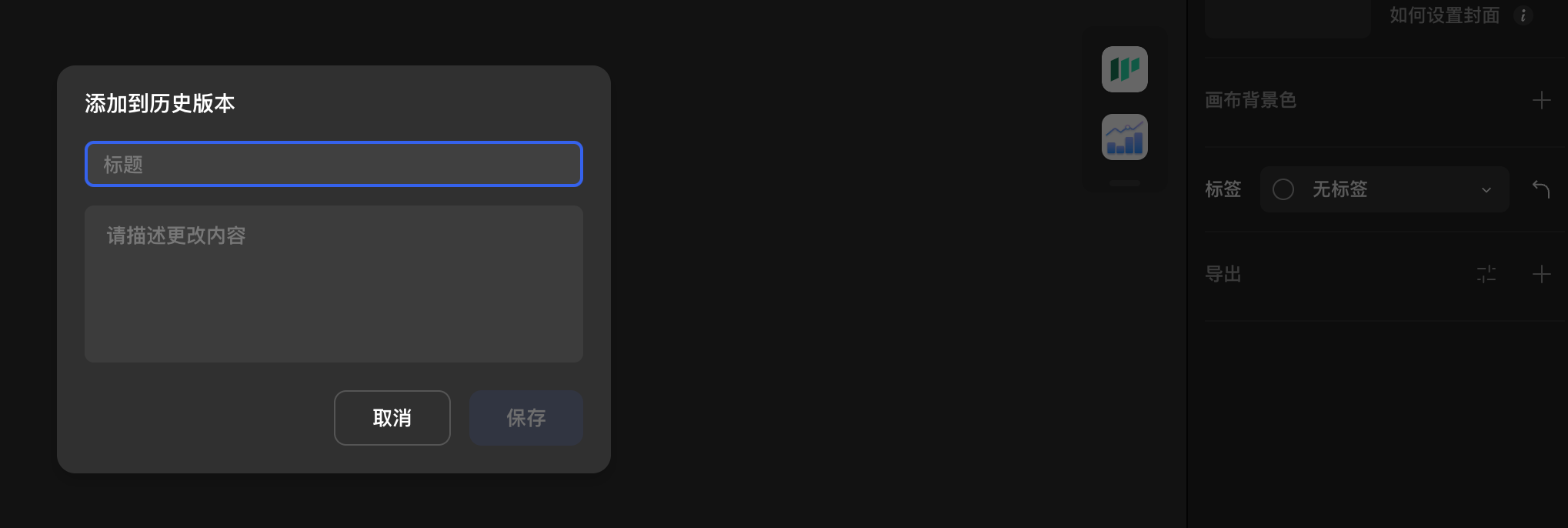
重命名版本
当需要对历史版本列表中的某个版本的标题或描述进行修改时,您可以点击版本右侧菜单选择重命名版本信息,自动保存版本同样可以命名版本,即添加标题和描述,帮助您更好的管理自己的版本信息。
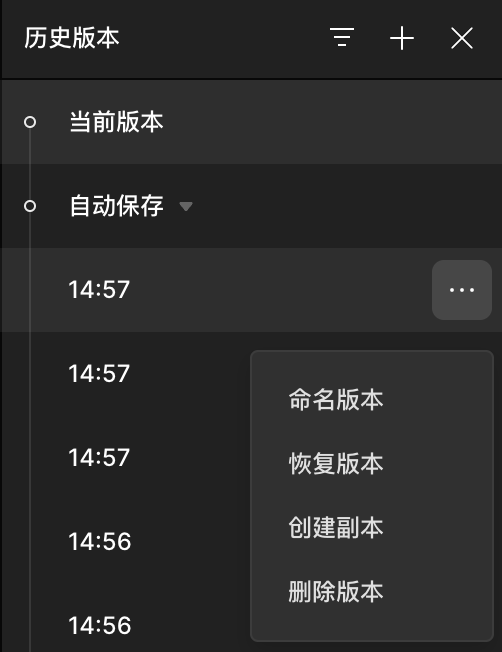
恢复版本
当您浏览文件的先前版本时,您可以选择恢复到该文件。这将允许您查看、复制、编辑或导出画布中的任何内容。
您可以使用此过程:
- 查看设计的早期迭代。
- 查找并复制意外删除的资产。
恢复版本后,您可以在当前版本访问您恢复的版本。
关于评论,MasterGo 将保留文件中所有版本的评论,因此恢复版本不会删除更高版本的任何评论,包括您已经解决的评论。恢复以前的版本也不会恢复任何已删除的评论,删除评论是一项永久性操作。
例如:文件的先前版本只有 3 条评论,而更高版本共有 9 条评论。MasterGo 将保留所有 9 条评论,即使您恢复以前的版本。
要查看和恢复以前的版本:
- 在右侧边栏中打开版本历史记录。
- 选择要预览的版本。
- 在右侧边栏中,单击菜单键,然后选择恢复版本。
创建副本
创建一个版本副本用来从该版本创建一个新文件。可以通过创建版本副本来与开发人员共享特定版本或时间点,或用作进一步迭代的起点。
创建副本的方式:
- 在右侧边栏中打开版本历史记录。
- 单击版本,浏览选中版本。
- 在右侧边栏中,单击菜单键,并选择创建副本。
- MasterGo 将在新选项卡中打开文件。
删除版本
- 在右侧边栏中找到版本历史记录。
- 找到您要删除的版本。
- 在右侧边栏中,单击菜单键,然后选择删除版本。
- MasterGo 将从文件的历史记录中删除该版本。
版本筛选
按照您的查看需求,您可以选择不看自动版本、只看自己参与的版本或者显示全部版本。
筛选入口:
- 点击历史版本列表右上角筛选图标,勾选所有版本或我的版本,可以实现按照您的需求显示所有版本或只显示您自己参与的版本
- 点击历史版本列表右上角筛选图标,取消勾选自动保存版本,可以帮您过滤掉自动保存版本信息,帮助您更好的查看自己的手动添加的历史版本。
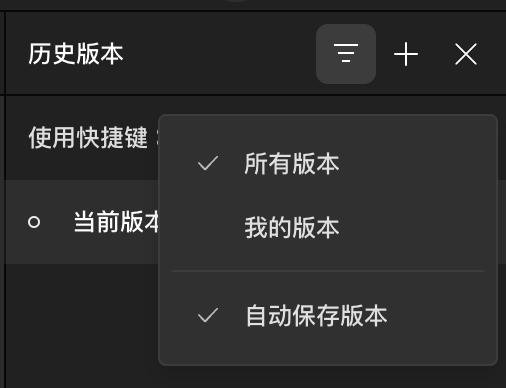
评价此篇文章:👍🏻 有帮助 👎🏻 无帮助
👉本篇文章对你是否有帮助?👍🏻 有帮助 👎🏻 无帮助,我们期待着你的反馈。