连接线工具
了解连接线工具
「连接线」,简而言之,就是快速在不同组件和页面之间创建连线并添加文字说明,从而直观展现其交互逻辑,让产品设计思路更可视化地呈现。
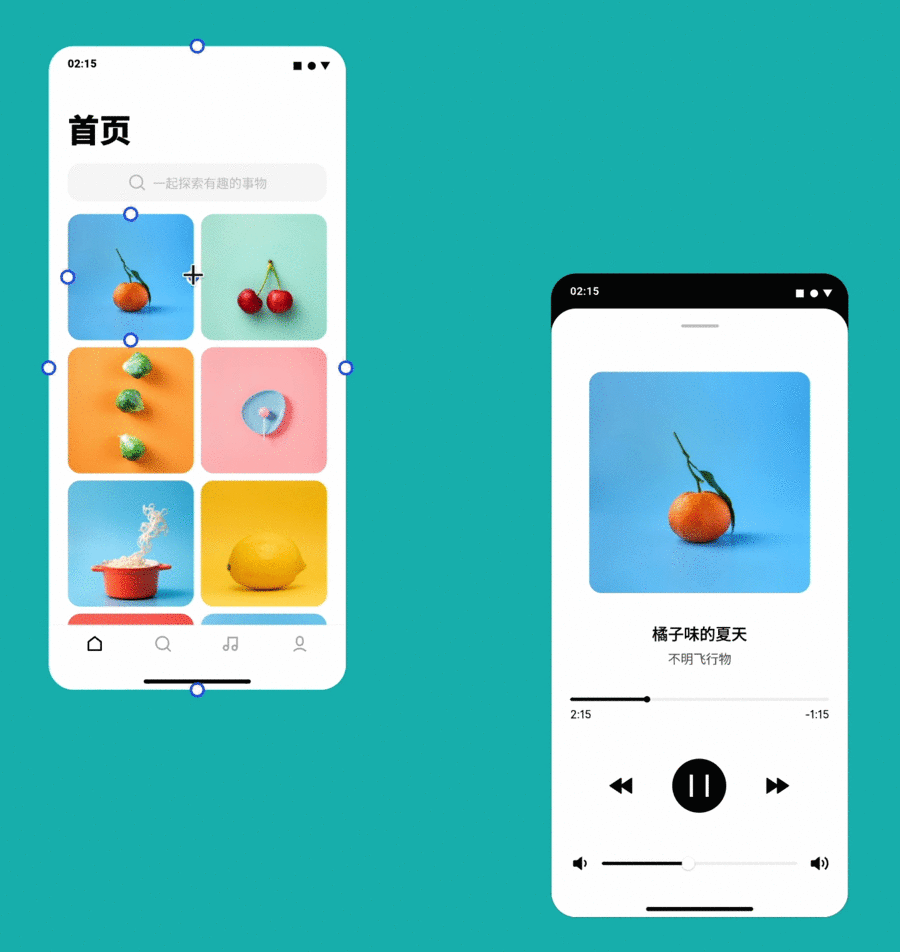
MasterGo 连接线工具优势?
在交互设计师和产品经理日常工作中,逻辑连线是会被频繁使用的表达页面逻辑、跳转层级等交互关系的方式。 MasterGo 「连接线」工具,不仅可以用来绘制页面逻辑关系,还有如下贴心的细节设计。
1. 可为多类图层添加连线
绘制页面交互逻辑时,除了为多个页面添加连线,还需要绘制页面与元素、元素与元素等跳转关系。
MasterGo **支持为矩形、圆、多边形、星形、图片、钢笔路径、组件/实例、容器/组等多种图层类型添加连接线,**以便更详尽地展示逻辑关系,满足多样化页面交互需求。
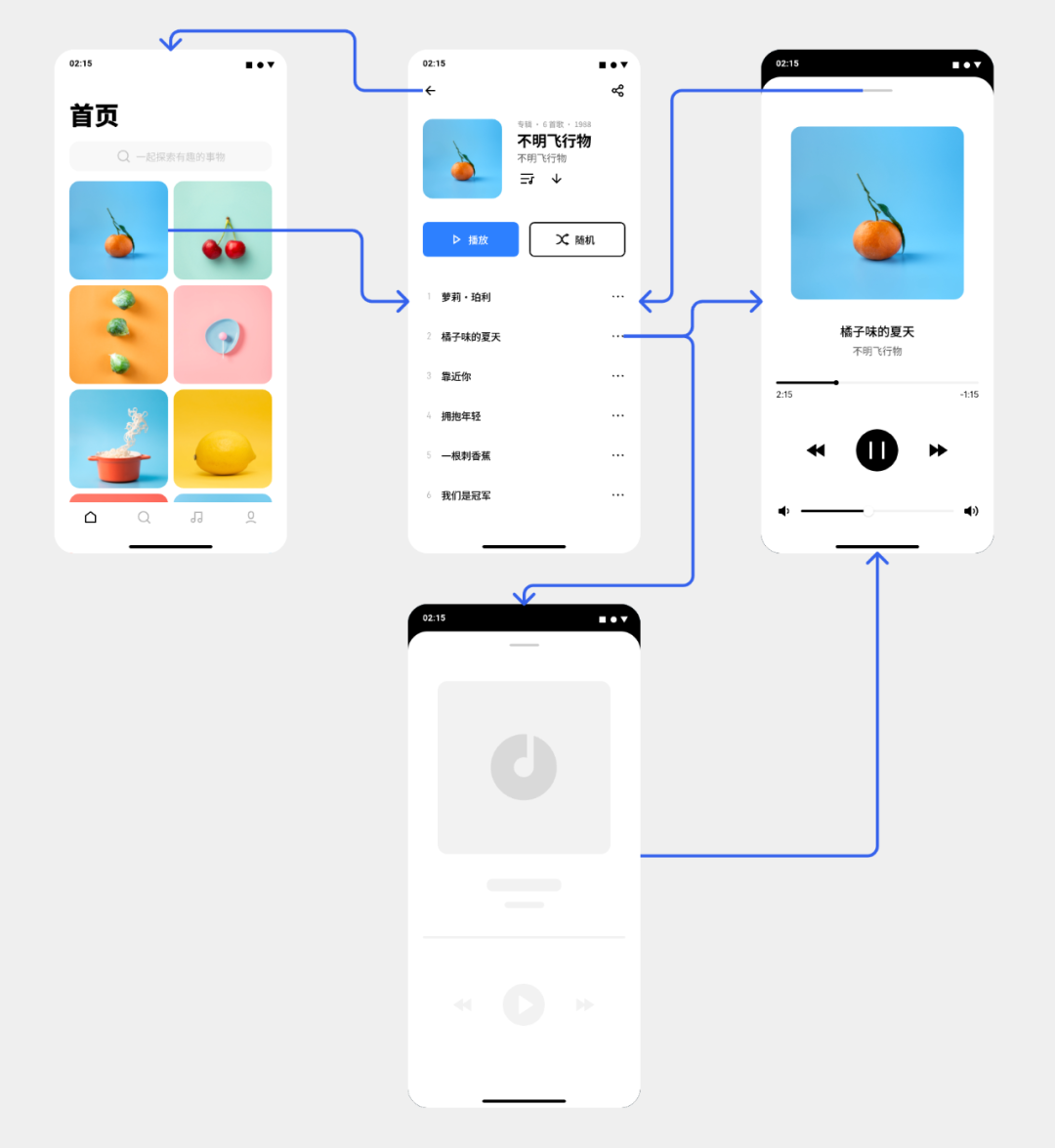
2. 连接线跟随图层移动
绘制页面交互关系时,如果逻辑连线无法自动跟随页面移动,那么每次移动完页面还要手动逐一调整连线位置,十分费时费力。
考虑到这一点,MasterGo 连接线工具支持自动跟随页面/图层移动,无需手动调整,操作起来更方便!
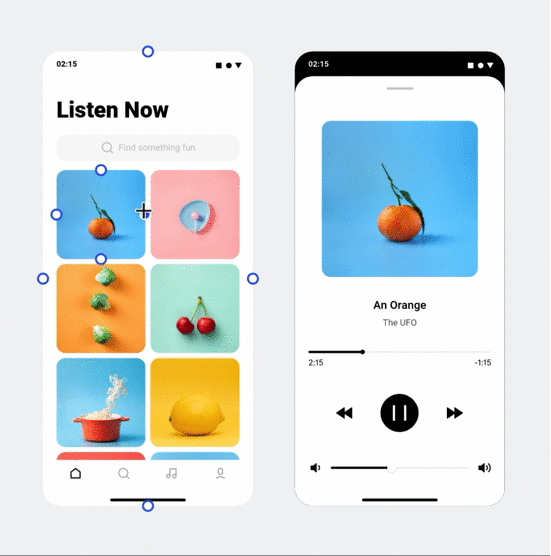
3. 自由调整连线路径
面对复杂交互设计,如果不能很好地整理连线路径,会让页面看起来杂乱无章,影响交互关系的清晰表达。
MasterGo 连接线工具支持通过拖动连线手柄调整连线路径,再复杂的交互页面也能干净规整地被展示。如果不满意调整后的路径,可以双击连接线手柄恢复到初始状态。
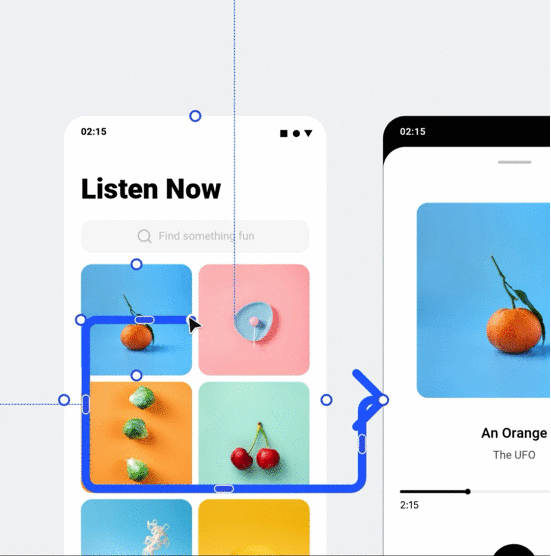
4. 便捷添加连线说明
添加说明注释时,采用单独创建文本的方式会存在一个弊端:连接线与文本是各自独立的,连接线位置若有变动,需要手动将文本调整到连接线上,操作起来会比较麻烦。
使用 MasterGo 的连接线工具,双击连接线即可直接在线上添加说明注释,操作更简单便捷,还可自由拖动文本框,文本会始终保持在连接线上。
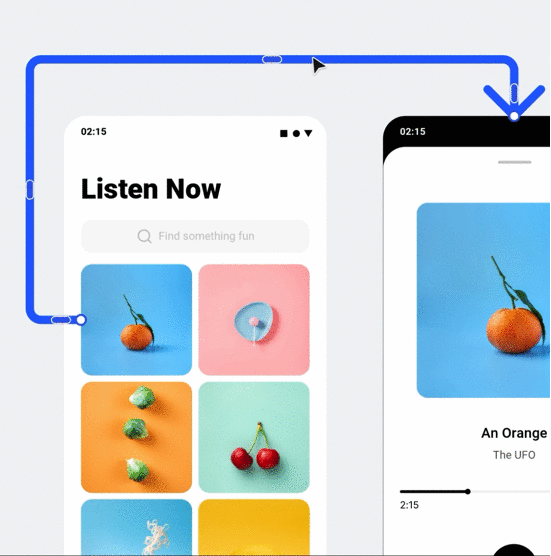
总而言之,「连接线」工具可以很好地支持页面交互关系的绘制工作,给予交互设计师和产品经理更便捷的使用体验!
了解「连接线」的优势后,我们该如何使用「连接线」工具呢?请接着往下看👇
如何使用连接线?
1. 如何启动连接线工具?
点击工具栏中的连接线按钮,或使用快捷键 X,即可开启连接线工具。
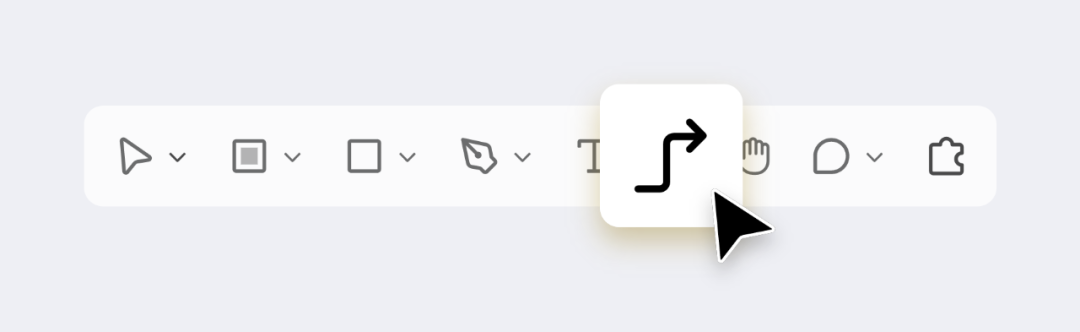
2. 如何调整连接点?
鼠标拖动连接点,可以自由调整连接线起始点的位置。
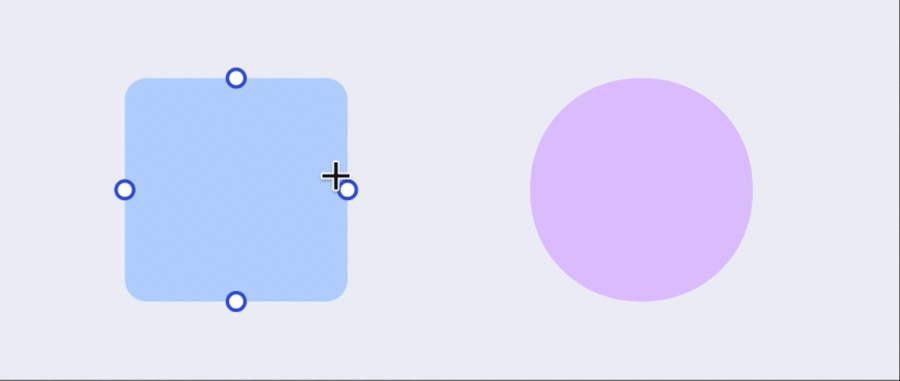
3. 如何改变连接线路径?
鼠标拖动连接线上的蓝色手柄,可以调整逻辑连线的路径。
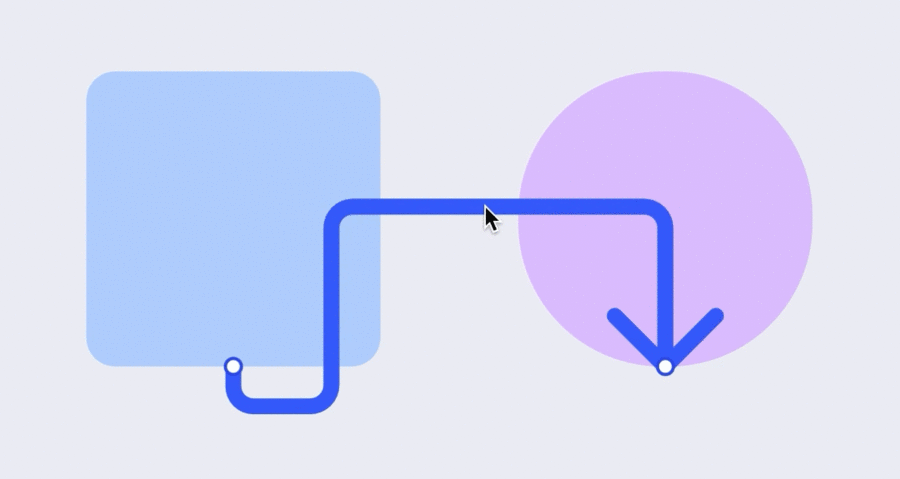
4. 如何修改说明文字效果?
编辑连接线的说明文本后,想要修改文字效果时,可以在右侧属性面板中修改字体样式和颜色等等效果。
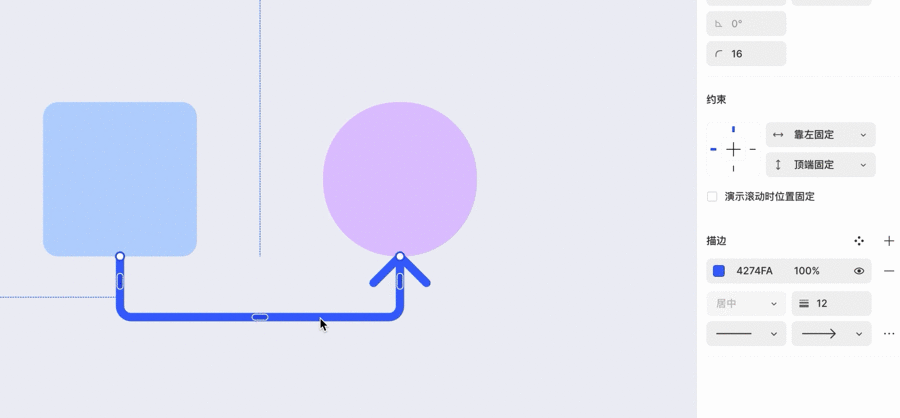
5. 如何改变连接线形状?
想要改变连接线的效果,可以在右侧属性面板处,像调整普通描边线一样,调整连接线的粗细、起始点形状以及自定义虚、实线。
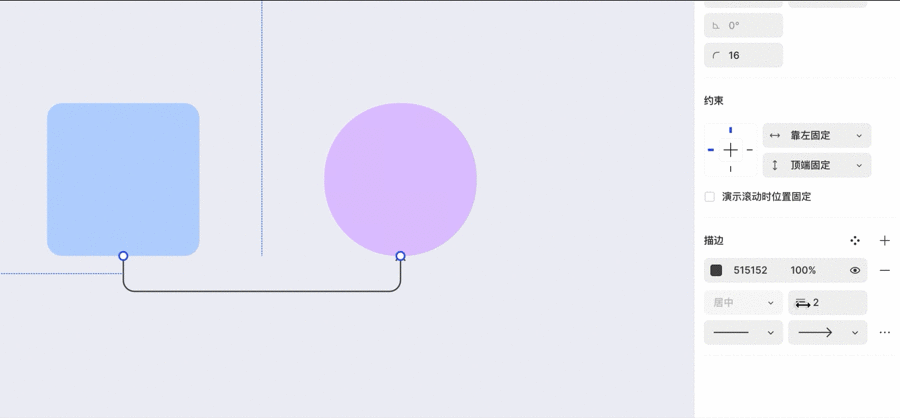
评价此篇文章:👍🏻 有帮助 👎🏻 无帮助
👉本篇文章对你是否有帮助?👍🏻 有帮助 👎🏻 无帮助,我们期待着你的反馈。