容器与组
容器
容器通常用来表示创作界面的屏幕,MasterGo中的容器工具更加强大,除了可以像传统设计软件中的画板那样划定界面的范围,也可以为其添加布局网格、圆角填充等属性,还可以在容器中嵌套另一个容器。
创建容器
在工具栏中选择容器工具或使用快捷键 F ,可以直接在右侧属性面板选择需要的屏幕尺寸,也可以在画布中点击或拖拽来创建一个容器。
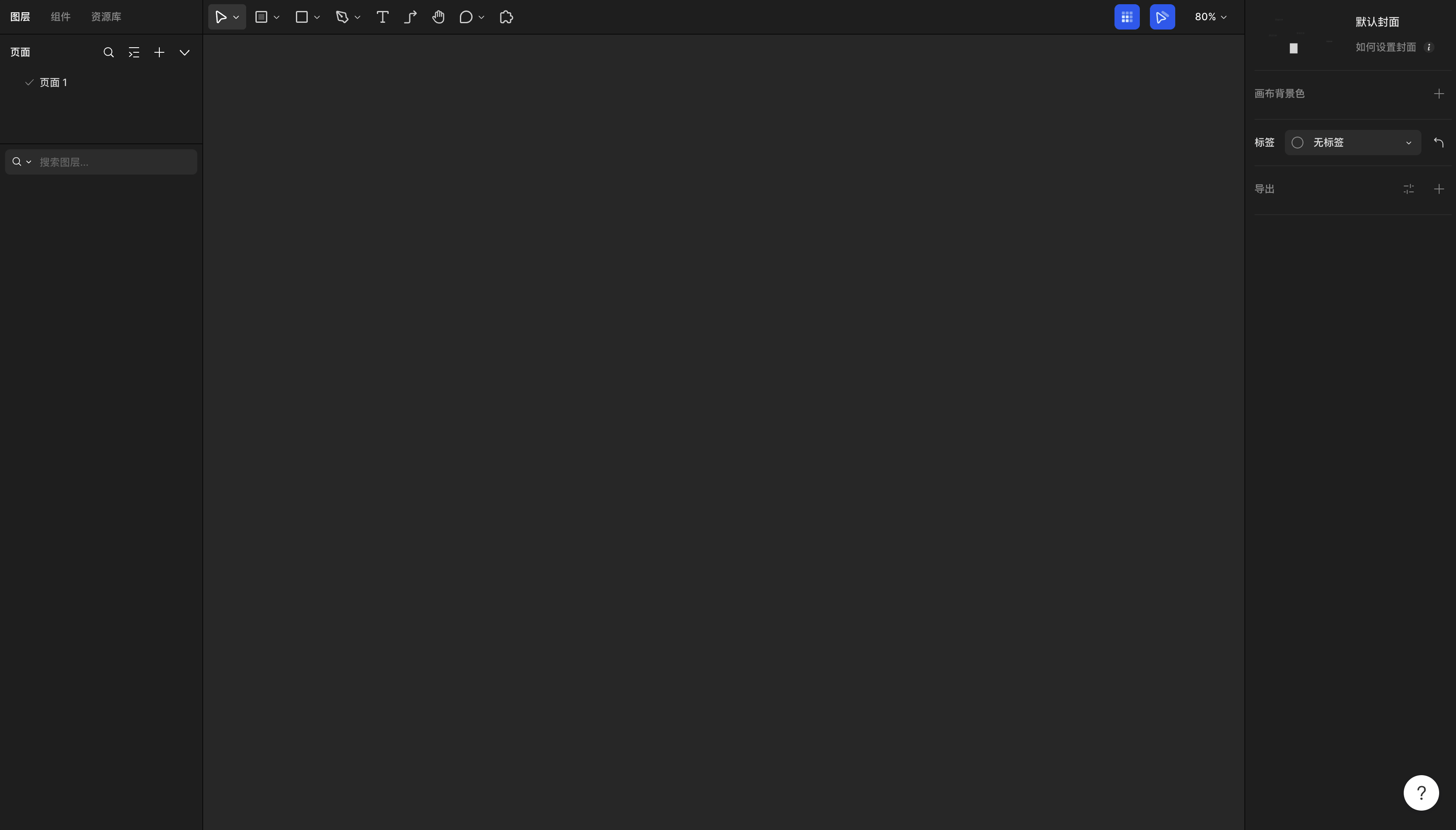
移动容器
对于空容器,可以直接点击容器区域进行选择并拖拽移动;对于有内容的容器,需要点击容器标题选中容器来进行移动。
你也可以在选中容器后,在右侧的属性面板中,通过改变X、Y的数值来调整容器的位置。
编辑容器
修改容器尺寸
我们提供了三种修改容器尺寸的方式:
- 鼠标拖拽容器四角进行尺寸的修改
- 在右侧属性面板中修改容器的宽和高
- 在容器下拉菜单中选择预设的尺寸
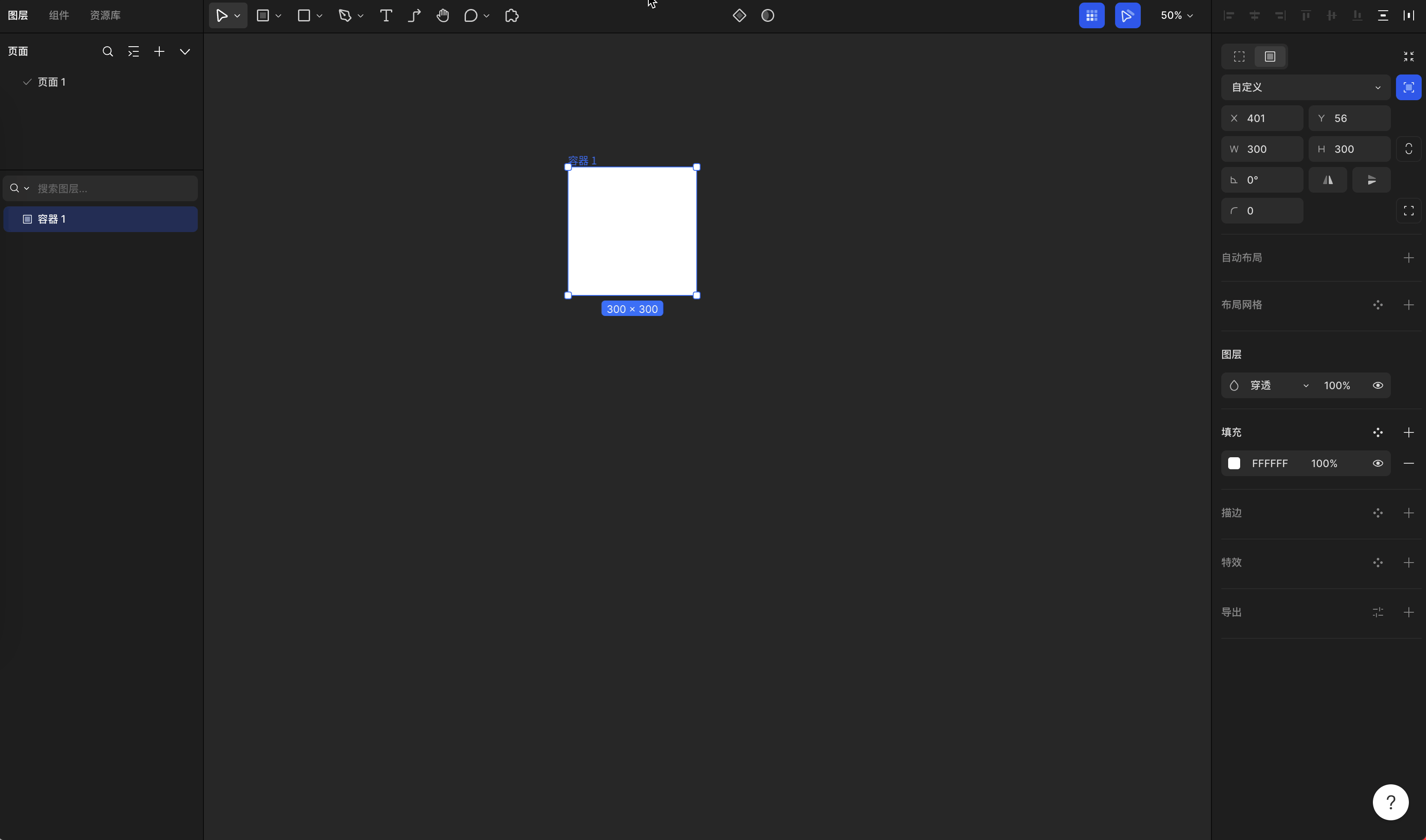
适应内容大小
点击“适应内容大小”,可以自动使容器调整为适应内容的尺寸
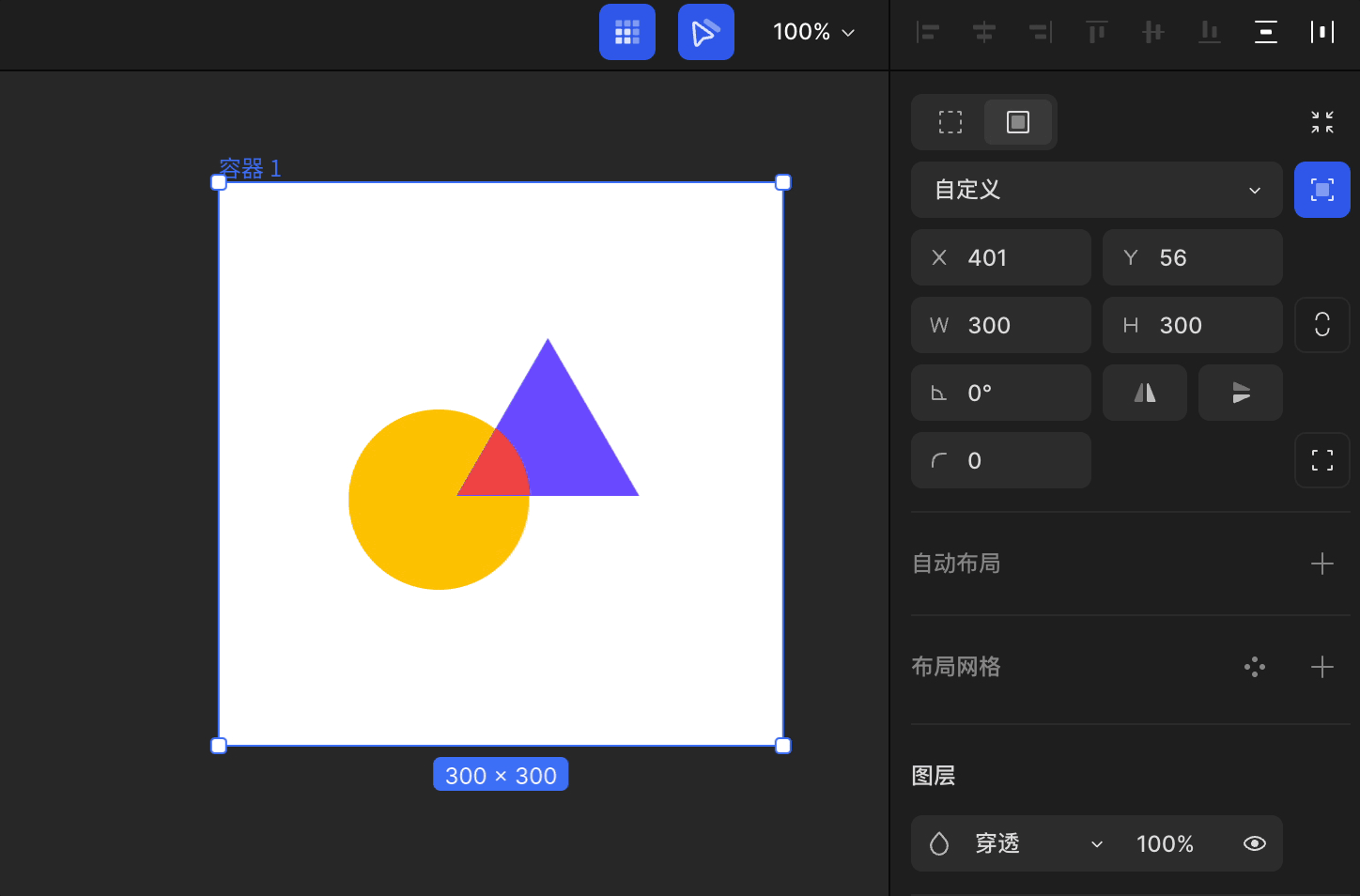
裁剪超出内容
打开“裁剪超出内容”的开关后,超出容器部分的内容会被隐藏
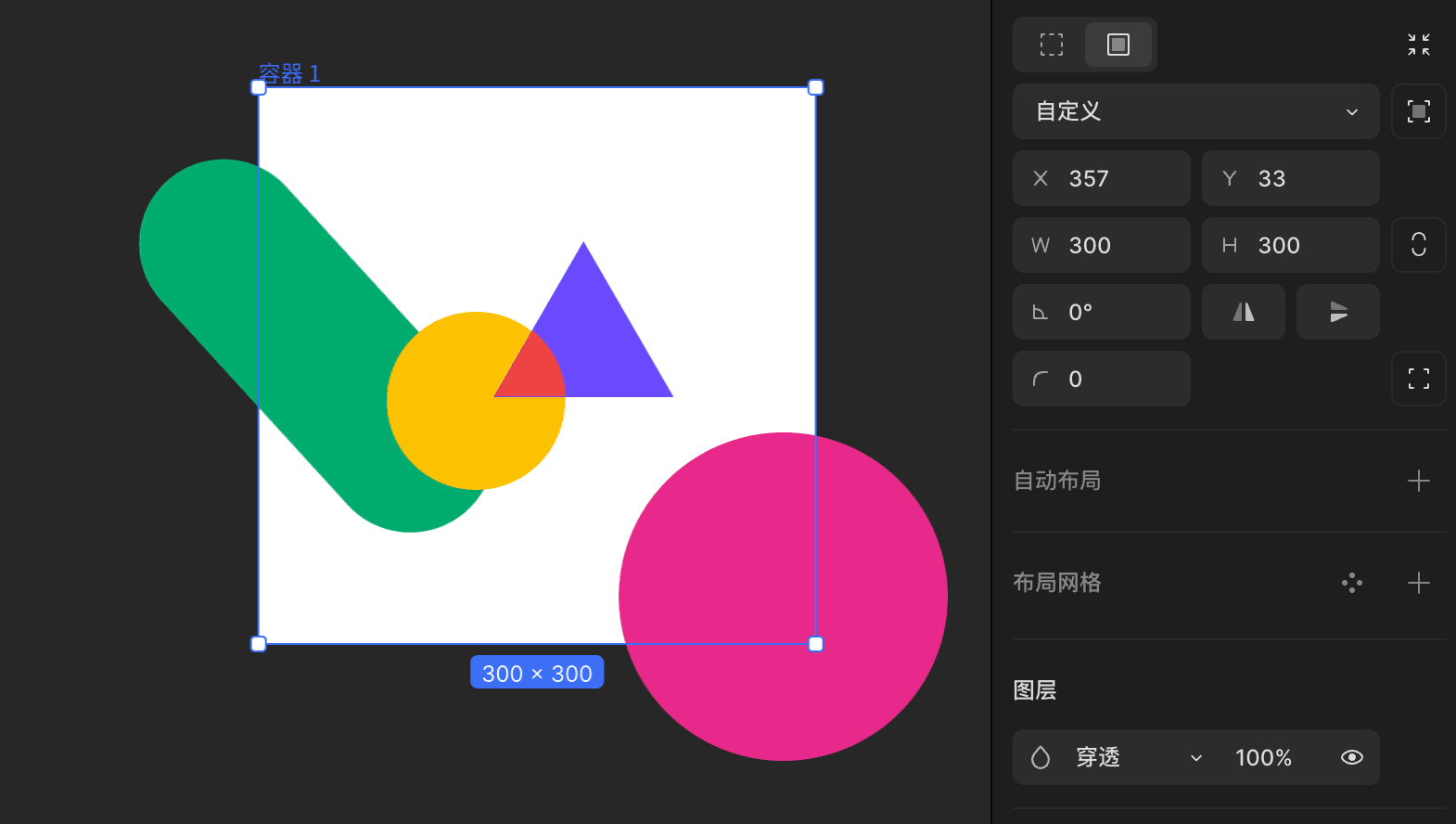
删除容器
选中容器后,使用删除键可以删除容器。注意,删除容器会将容器内的所有图层都删除。
如果不想删除容器内的图层,可以在右键菜单中选择取消编组来取消容器,也可以使用快捷键 Shift + Command + G 来取消编组。
其他属性
容器也可以作为矩形来使用,可以为其添加填充、描边、圆角和特效等属性。
容器中也可以包含容器:就像一个盒子,里面可以放不同的设计元素,这样能更好地体现约束关系,并且进行自动布局的设计。我们非常推荐你将容器视为编组的替代品,用类似编程结构方式绘制一个元素,例如按钮元素,绘制一个容器并将文字创建在该容器里。
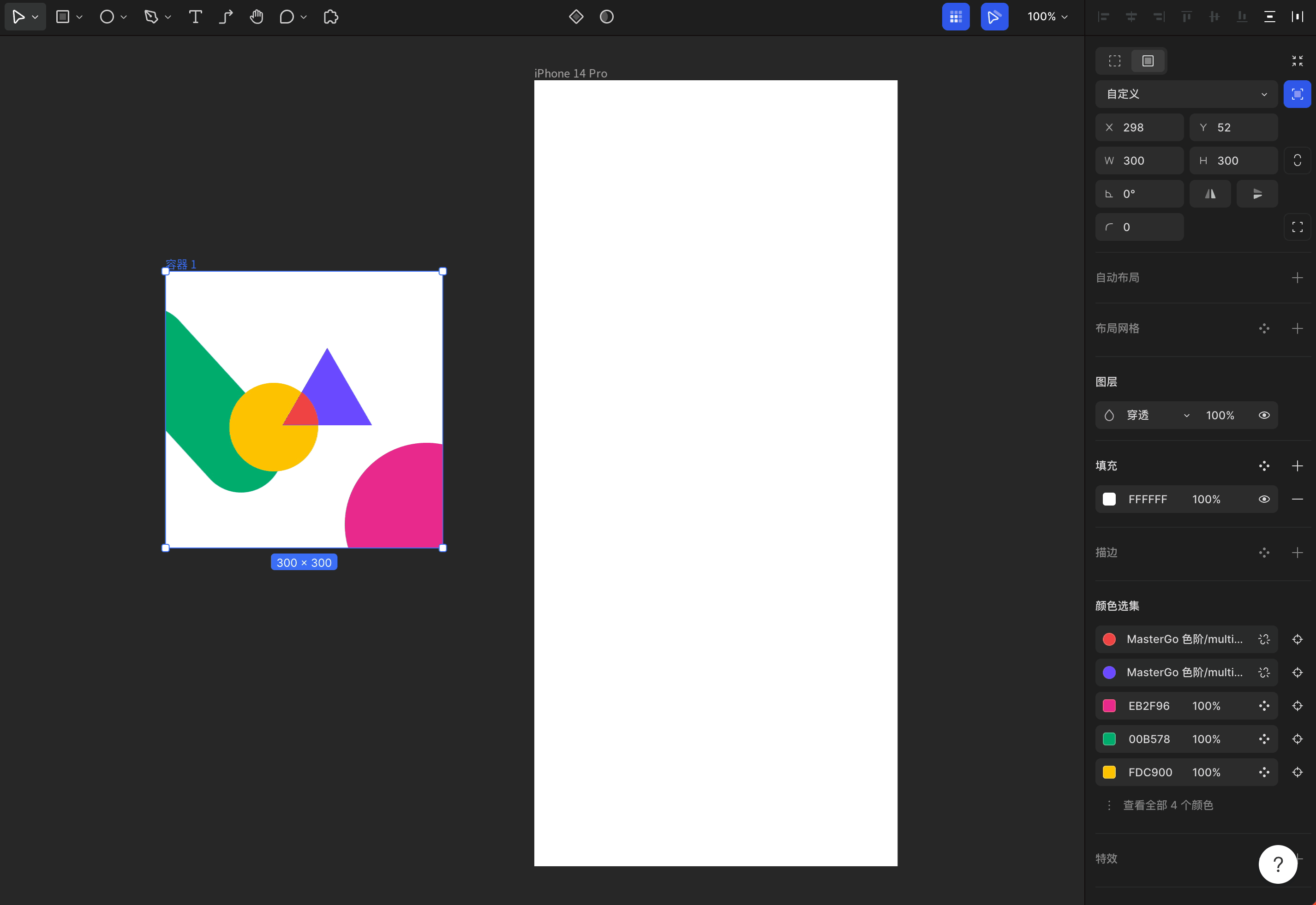
组
默认情况下,组的边界由子元素决定。
- 创建分组:你可以选择一些图层,鼠标右键单击,选择将其设为编组( 快捷键:command + G )。
- 选择图层:第一次单击该组中的图层时,将选择整个组。如果你想要选择该组中的单个图层,请双击该项目,或从左侧图层栏中选择该图层,也可以按住快捷键 command 并点击目标图层直接穿透选择。
- 移动图层:你可以通过拖动左侧图层栏中的图层来移入和移出该组。
当组内的图层移动时,组的边界将调整以适合其中的图层。
- 取消分组:你可以选择该组并将其解组( ⇧+ command + G )。
评价此篇文章:👍🏻 有帮助 👎🏻 无帮助
👉本篇文章对你是否有帮助?👍🏻 有帮助 👎🏻 无帮助,我们期待着你的反馈。